Proficiency

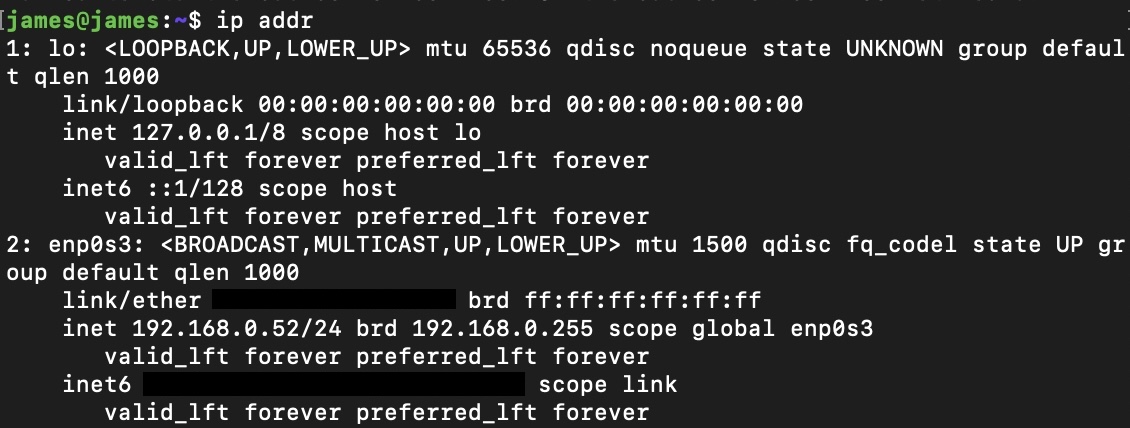
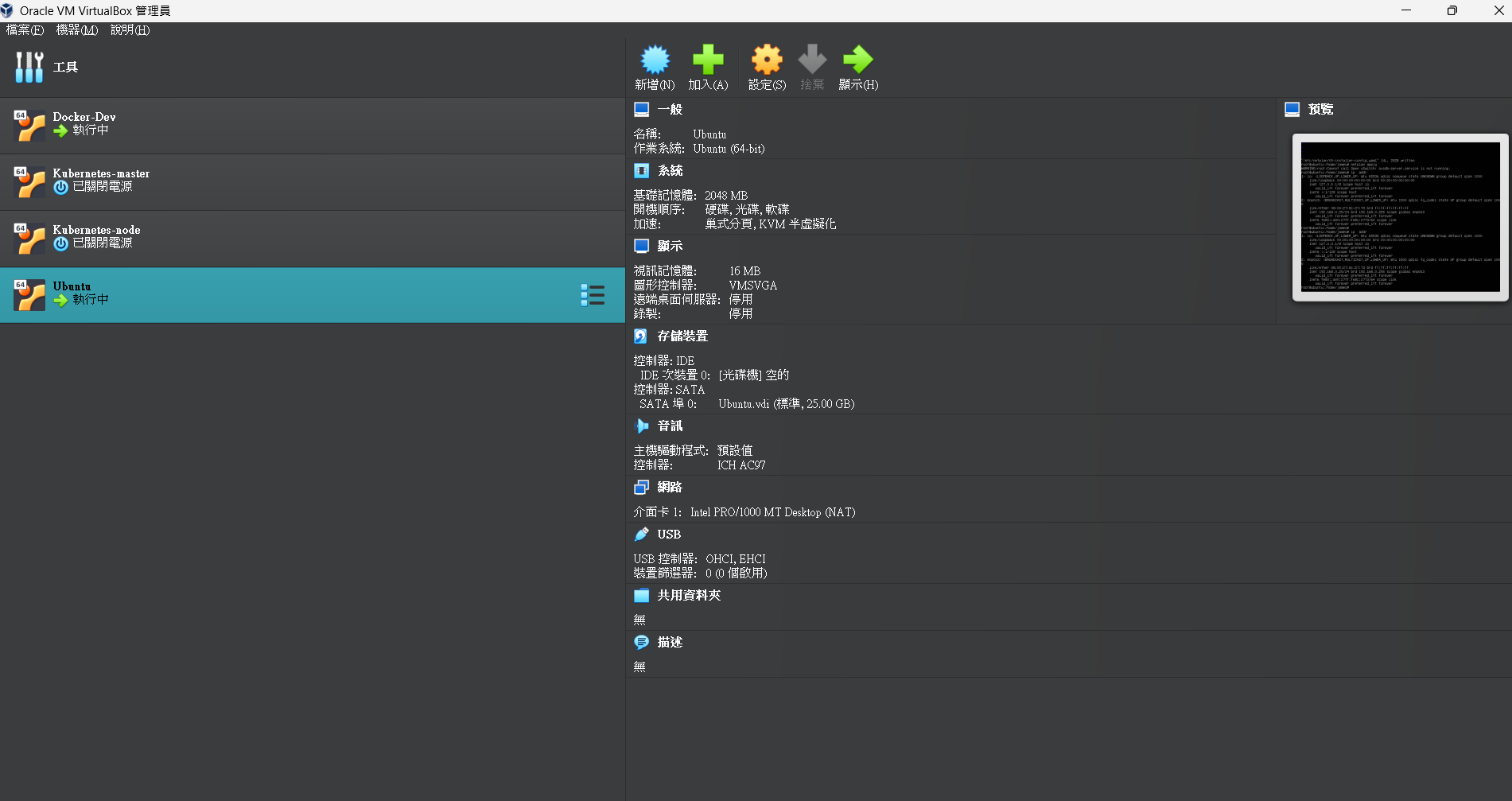
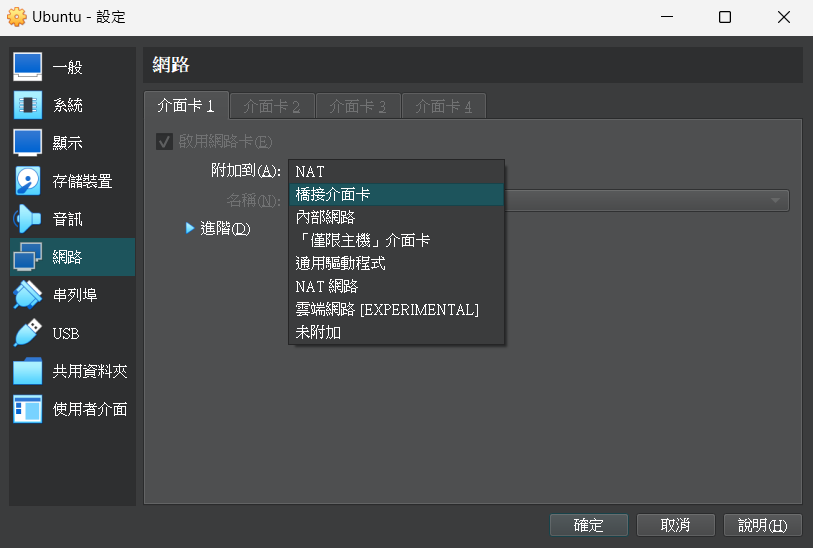
VirtualBox 虛擬機網路配置
前言
建立好虛擬機之後,會發現雖然可以連到網際網路,但無法和宿主機以及和宿主機相同網路內的機器互相連線。
這是因為 VirtualBox 預設的網路配置為「NAT」,會把宿主機和虛擬機的網段分開,虛擬機能連接到網際網路,是因為 NAT 的特性,NAT 的相關說明,可參考 NAT Gateway 的功能與應用。
接下來介紹如何調整虛擬機的網路配置,使其能夠連線網際網路,也能和同網域內機器互相連線。
操作步驟
虛擬機網路配置
必須將虛擬機的網路設定在現有網路環境的網段之中(例如:192.168.0.0/24、10.0.0.0/0),便於之後和同網段內的其他機器相互連線。
此操作以 Ubuntu server 為範例進行操作。
- 登入機器,輸入以下指令,進入到網卡設定的檔案內
cd /etc/netplan
sudo vi <Network-interface.yaml> # 網路配置 yaml 格式檔案
- 可參考下方指令,爲虛擬機配置一個固定內部 IP,完成後儲存配置內容並退出
network:
ethernets:
enp0s3:
addresses:
- <IP-Address> # 填入想配置的固定 IP,Ex: 192.168.0.52/24
nameservers:
addresses:
- 8.8.8.8
search: []
routes:
- to: default
via: <Gateway-IP> # Gateway 的 IP,Ex: 192.168.0.1
version: 2
- 輸入以下內容,確認網路配置是否正確
sudo netplan try
若出現「WARNING:root:Cannot call Open vSwitch: ovsdb-server.service is not running.」訊息,是因為 Open vSwitch 沒有運行。
Open vSwitch 是一個虛擬交換機軟體,常用於虛擬化環境中更精細的方式管理網路流量。
此訊息並不會影響網路配置,可以之後再安裝相關套件,在此先確認即可。

- 確認配置沒問題,輸入以下內容,啟用新的網路配置
sudo netplan apply
- 輸入以下內容,可看到已經套用剛配置的網路資訊
ip addr
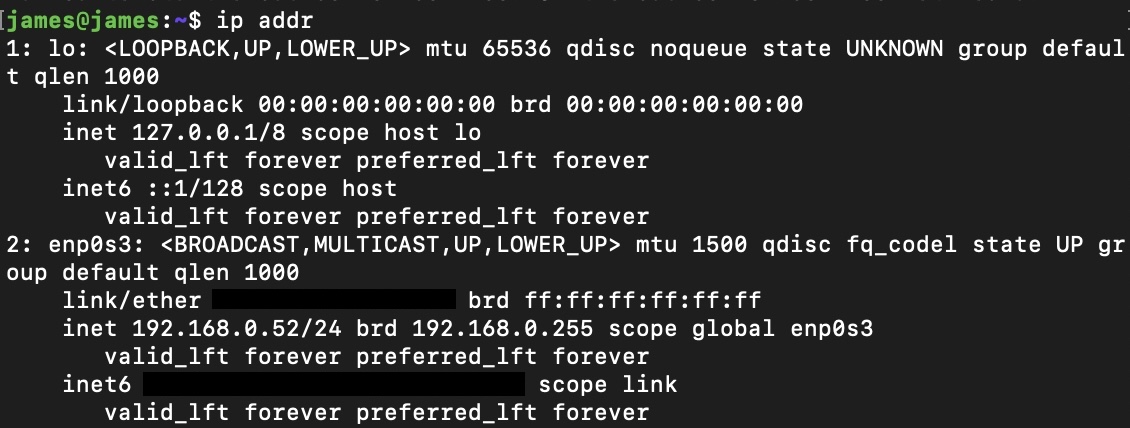
VirtualBox 網路配置
- 至 VirtualBox 首頁,選擇需要調整網路配置的機器,點擊上方設定
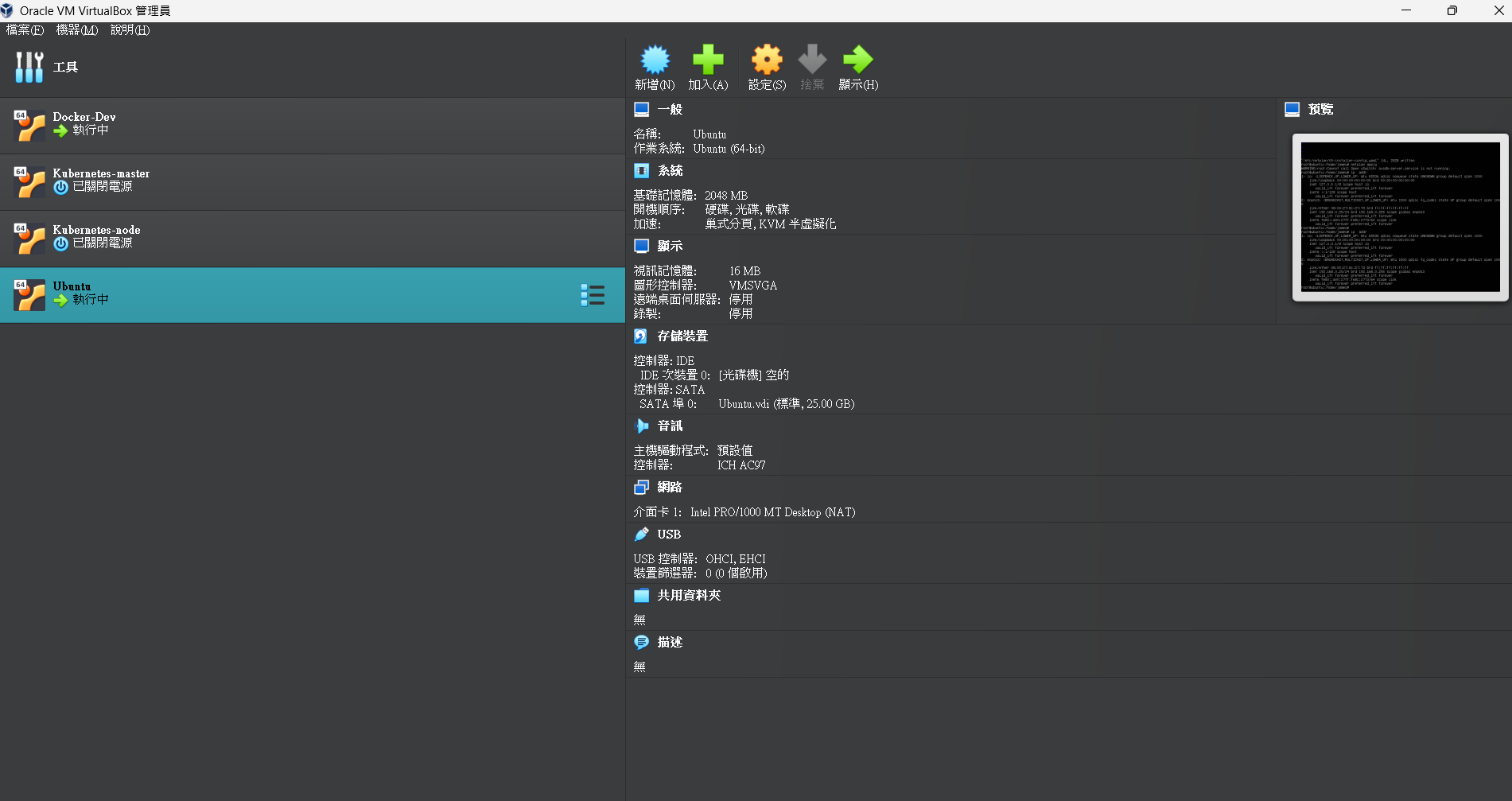
- 至網路項目,介面卡1 裡面的附加到欄位,將原本的 NAT 更改為橋接介面卡,完成後點擊下方確定
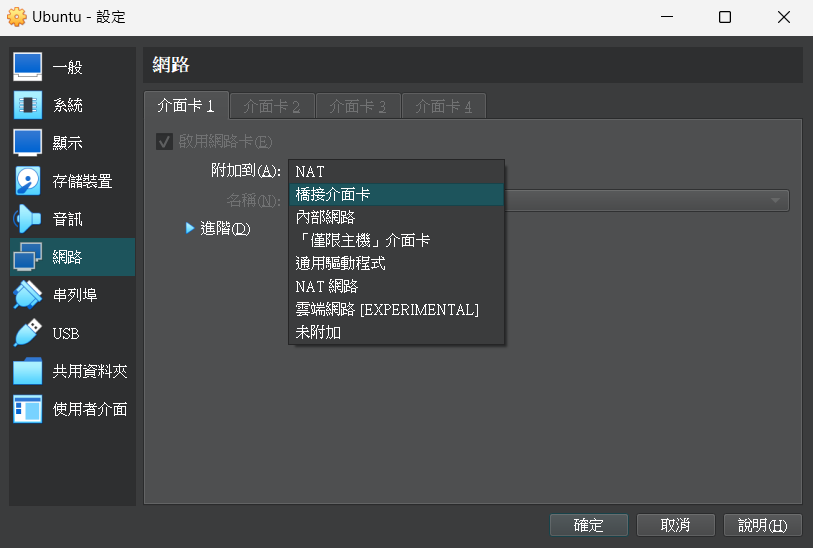
- 嘗試從宿主機,或是其他同網段內的機器連線至此台虛擬機,輸入以下指令,若有回傳訊息,代表能夠和同網段內的機器相互連線,也代表設定成功啦!
ping <Virtual-Machine-IP> # 虛擬機的 IP
結語
以上為 VirtualBox 虛擬機網路環境的配置操作,
在設定好 VirtualBox 的網路配置後,虛擬機就能夠正常連接到網際網路並與同網域內的其他機器互相連線。透過這些配置,可以確保虛擬機在開發和測試環境中順利運行,無論是模擬各種網路場景還是進行應用部署。
希望這篇文章能啟發您更進一步的學習和研究,感謝您耐心閱讀。如果您有任何相關問題或想要討論,請隨時寄信給我,我們一起來探討吧!