Proficiency

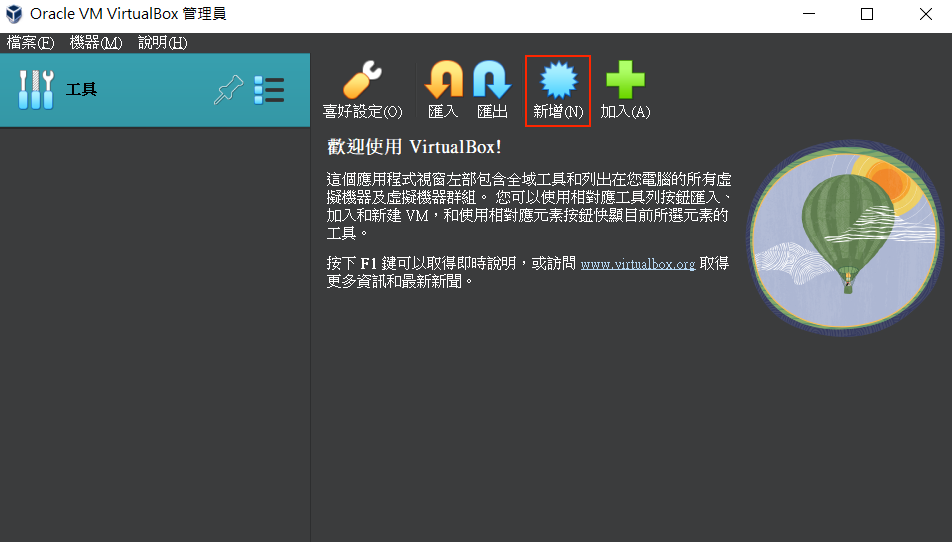
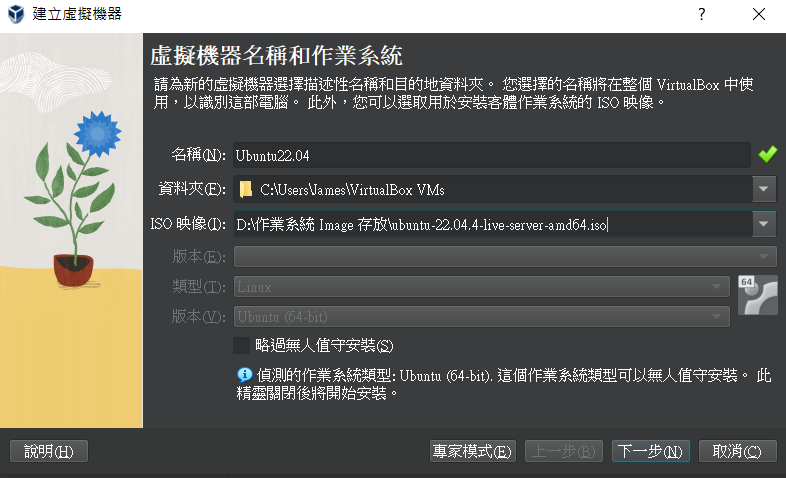

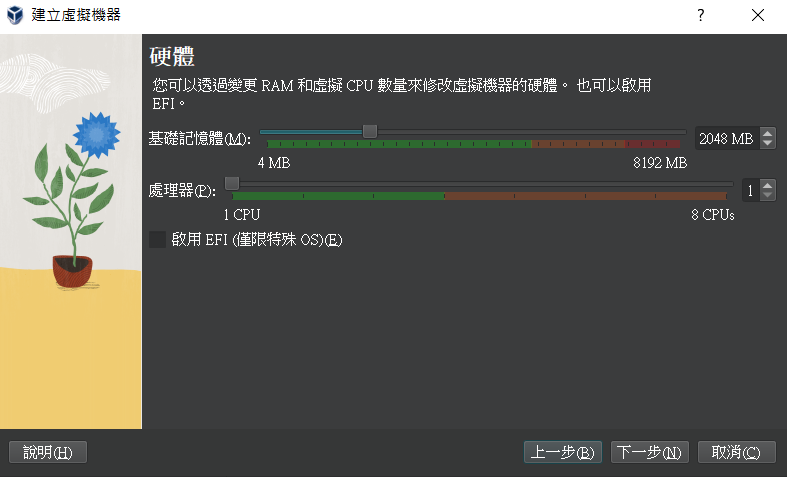
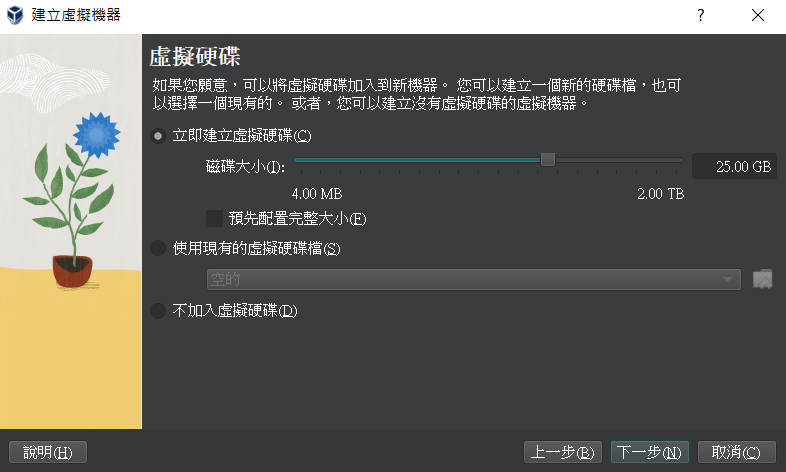
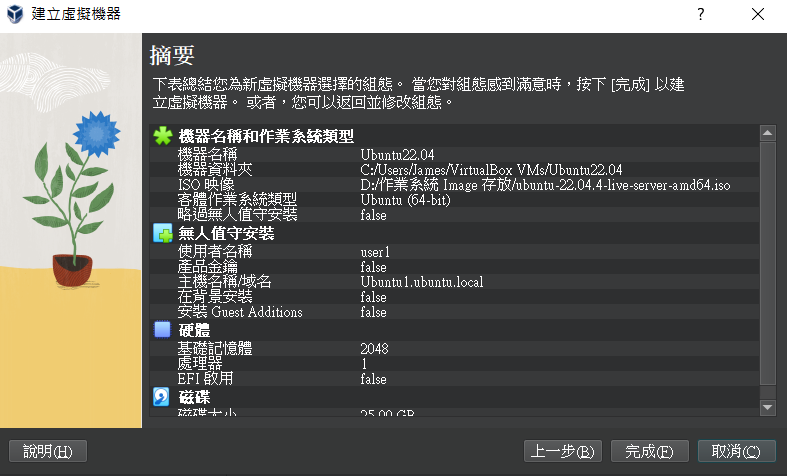
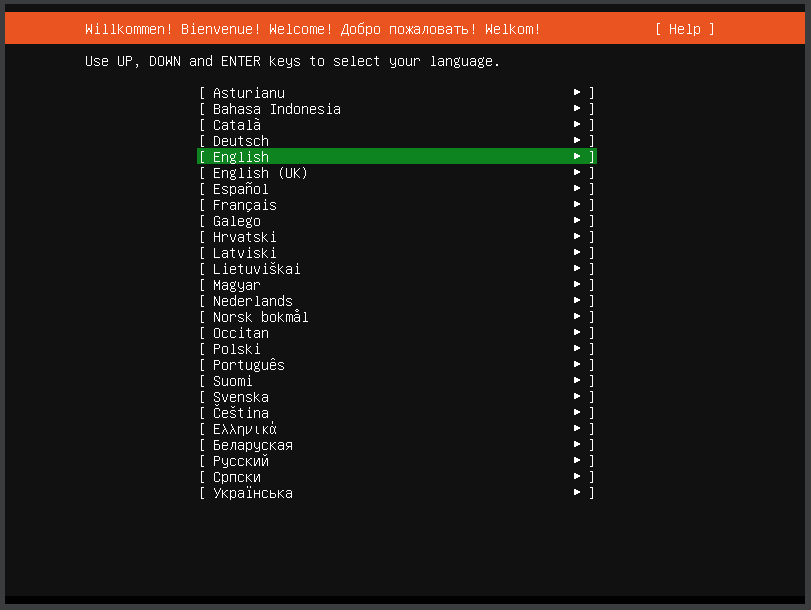
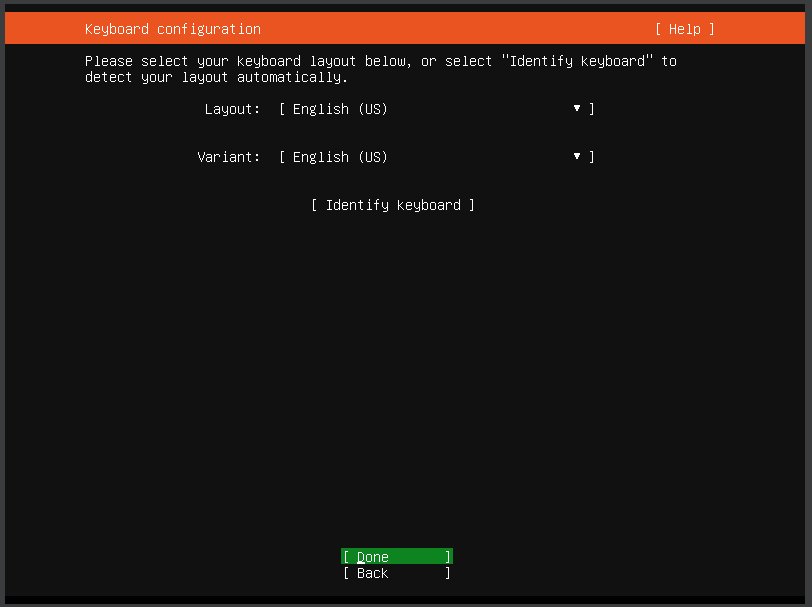
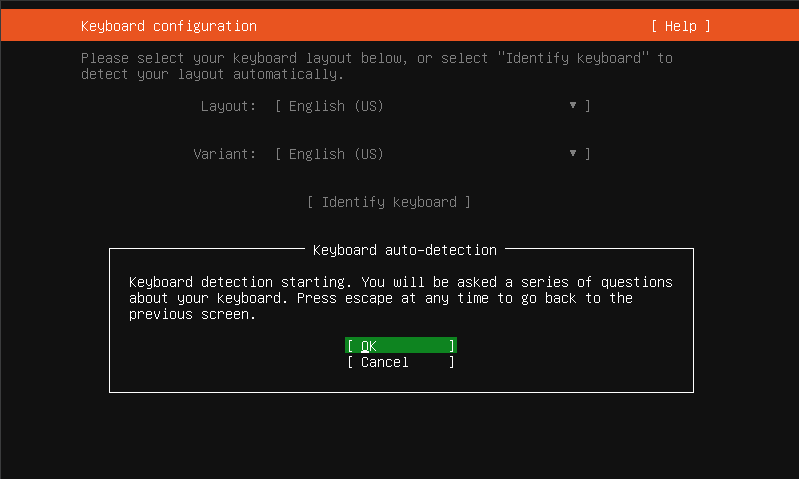
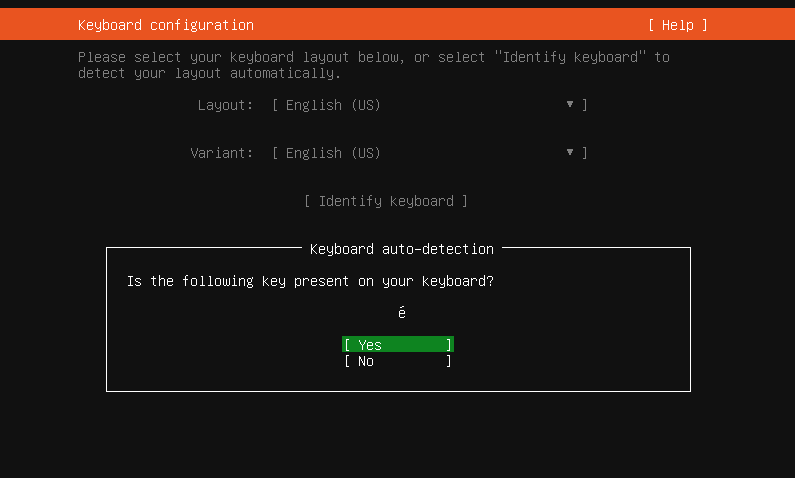
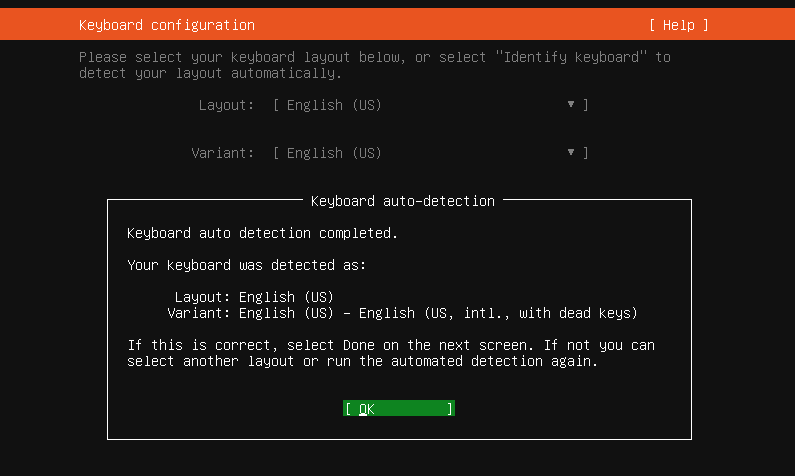
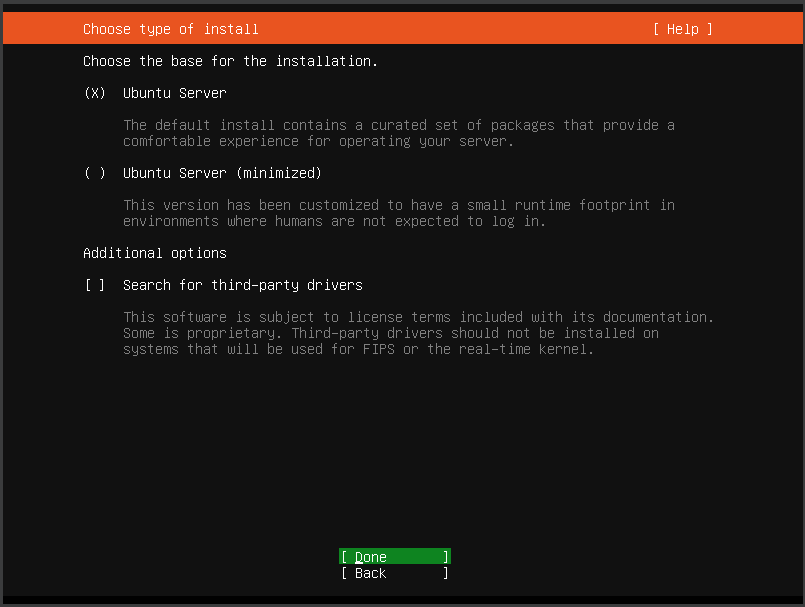
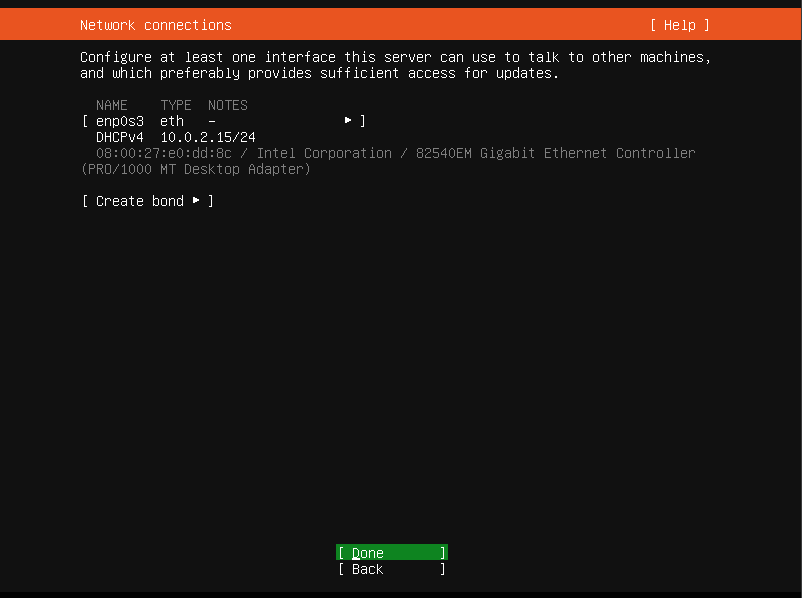
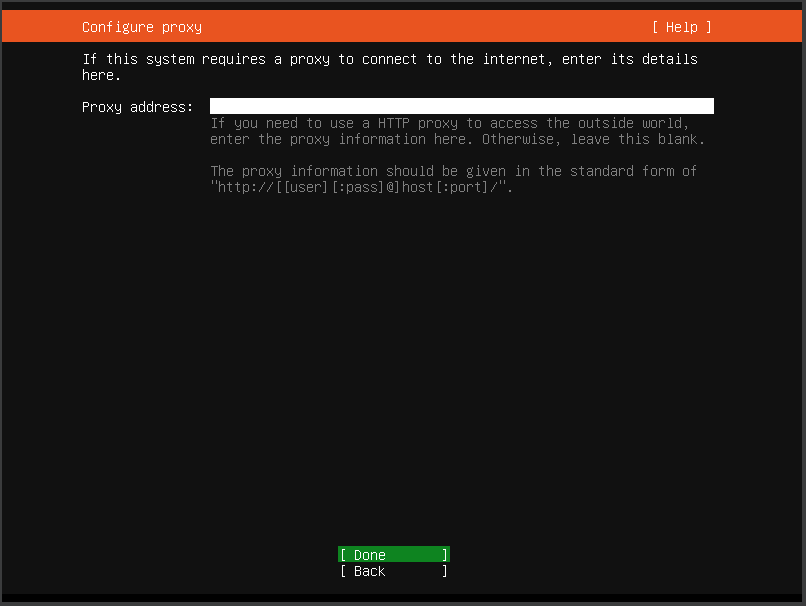
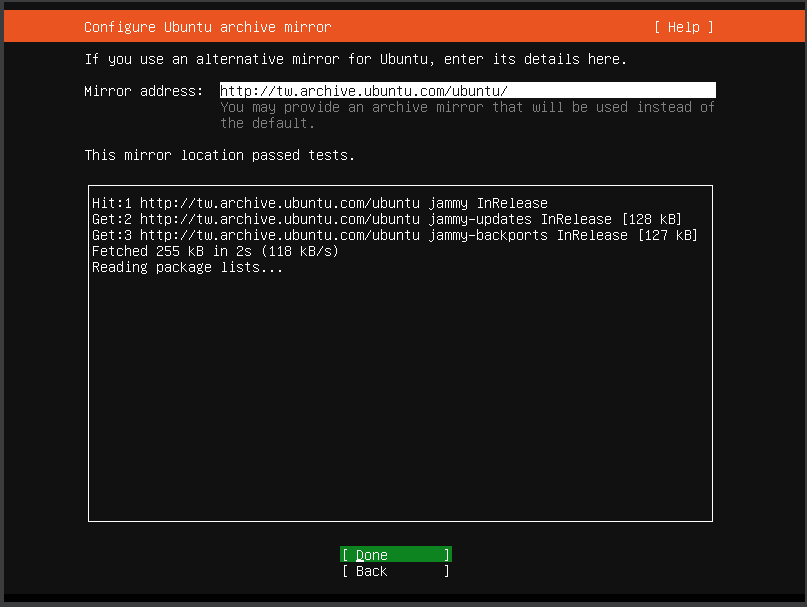

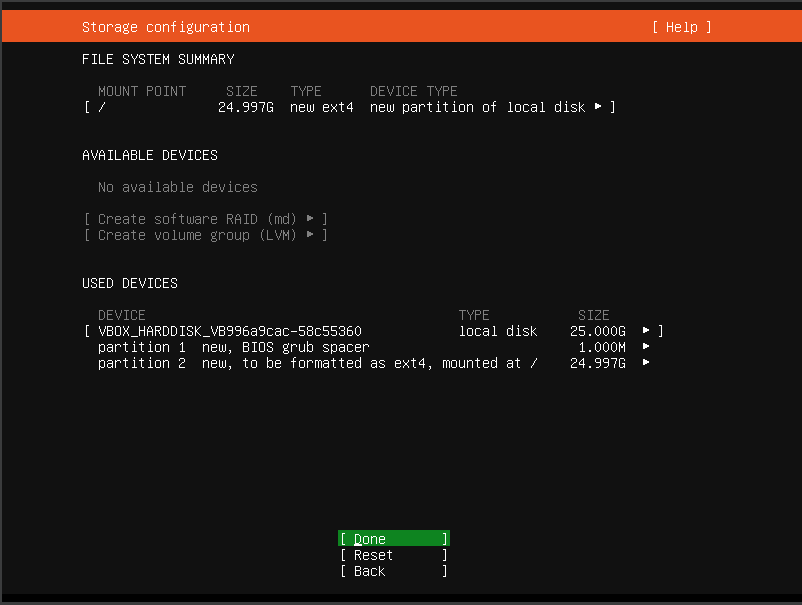
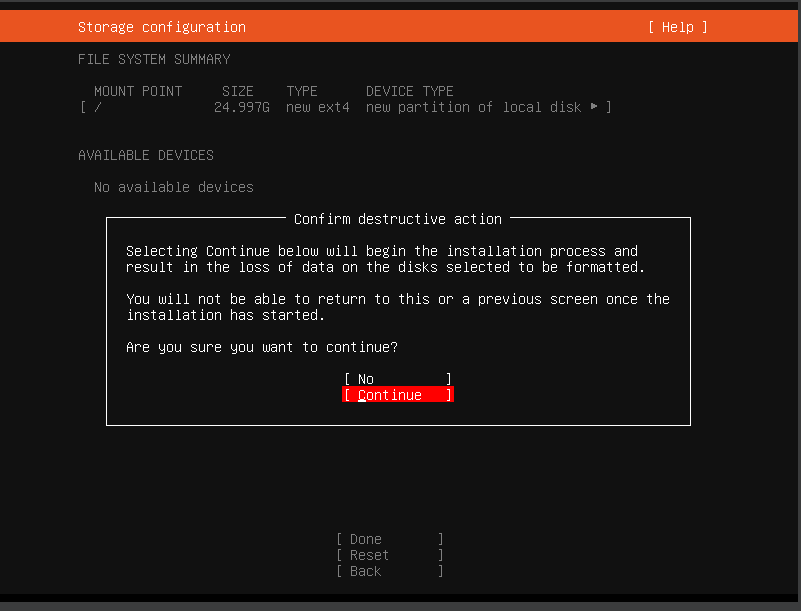
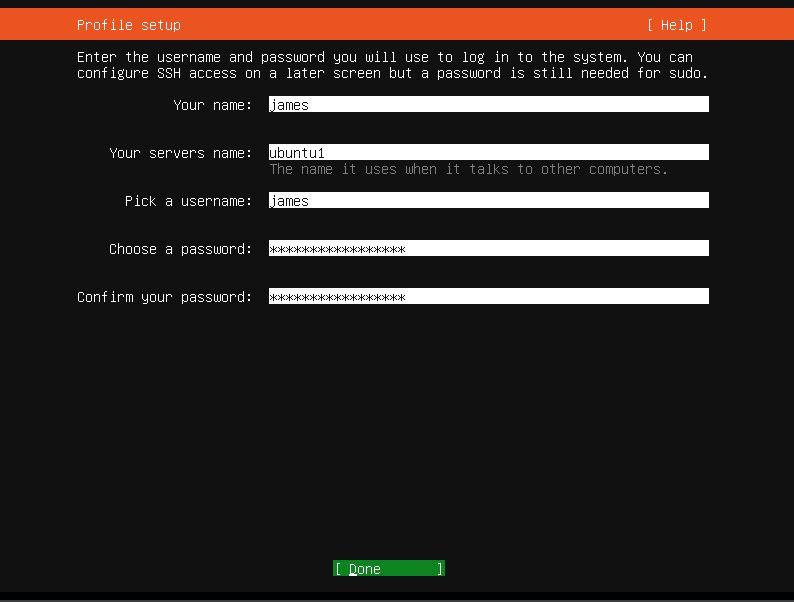
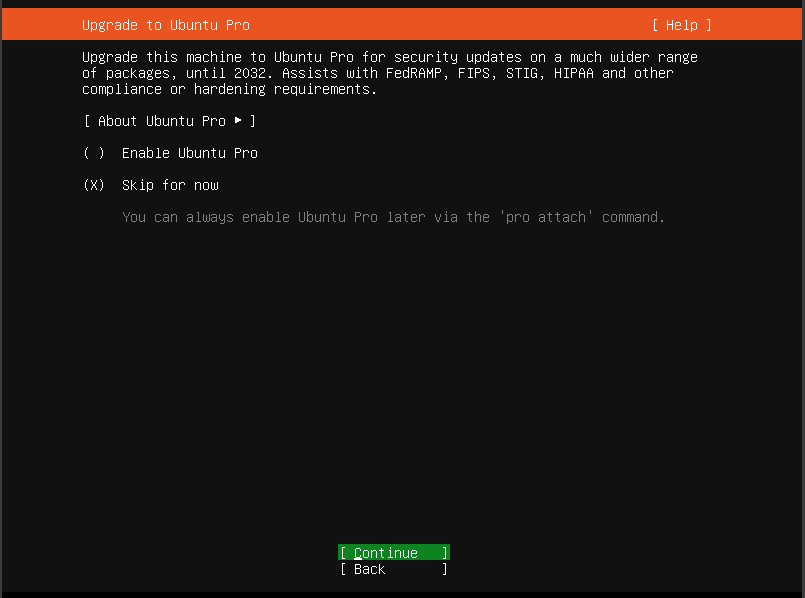
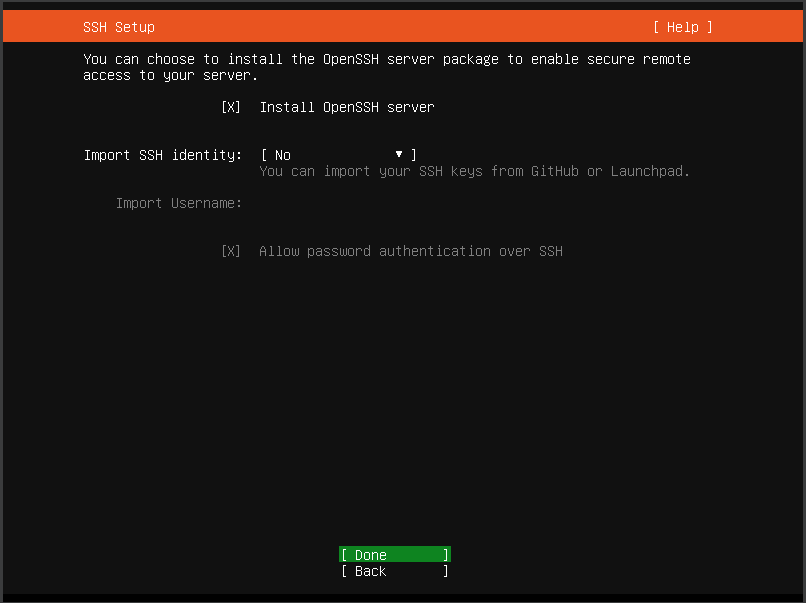
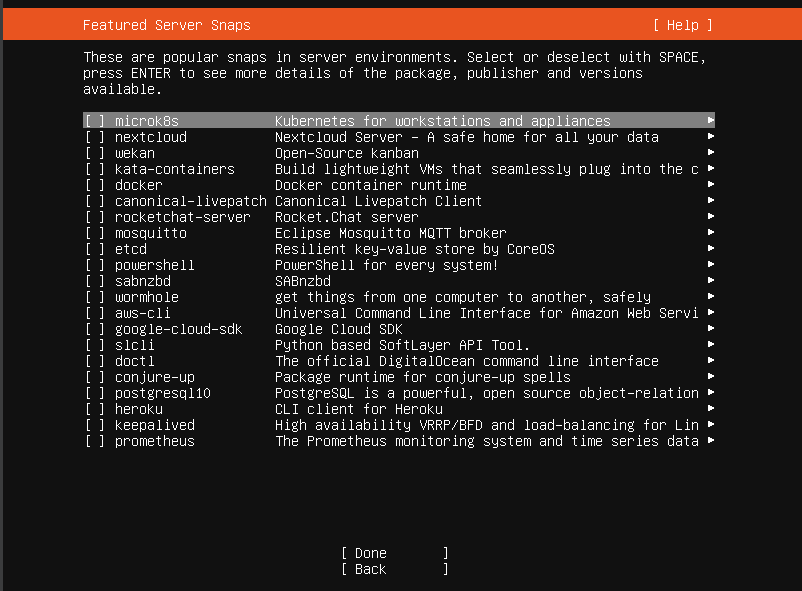
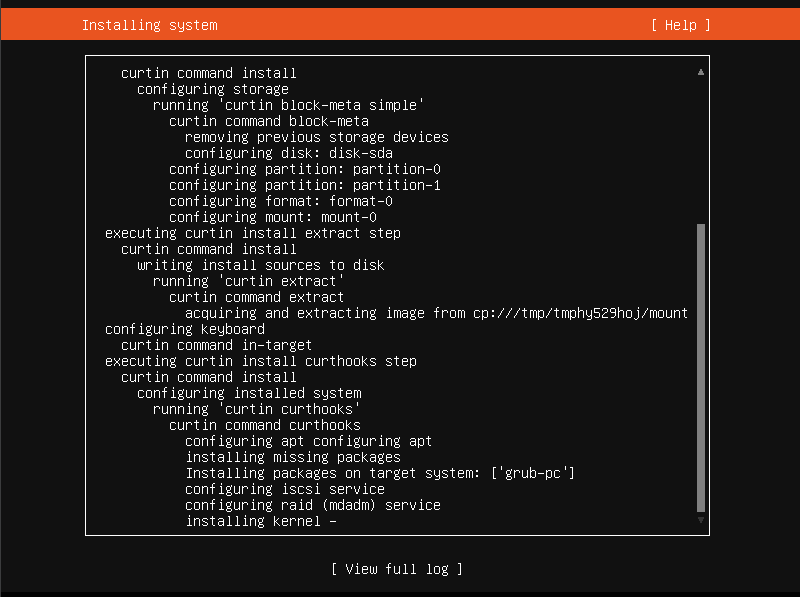
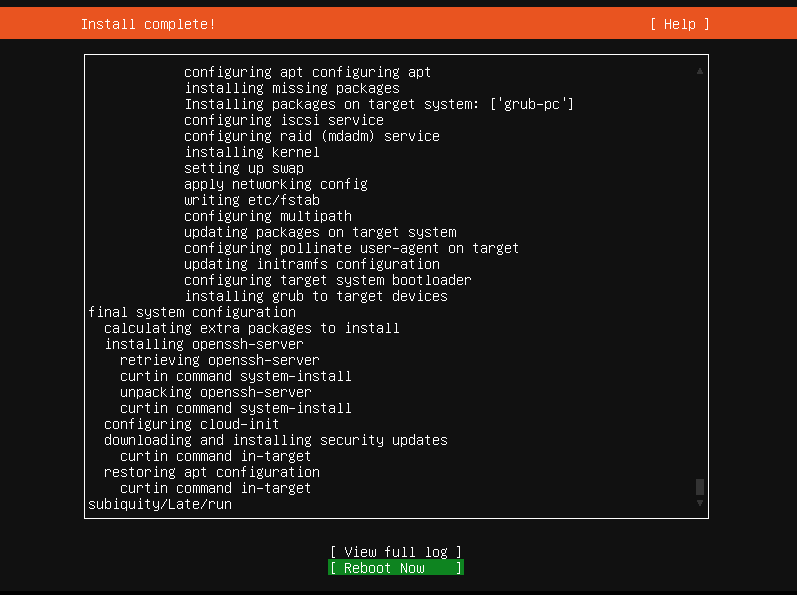
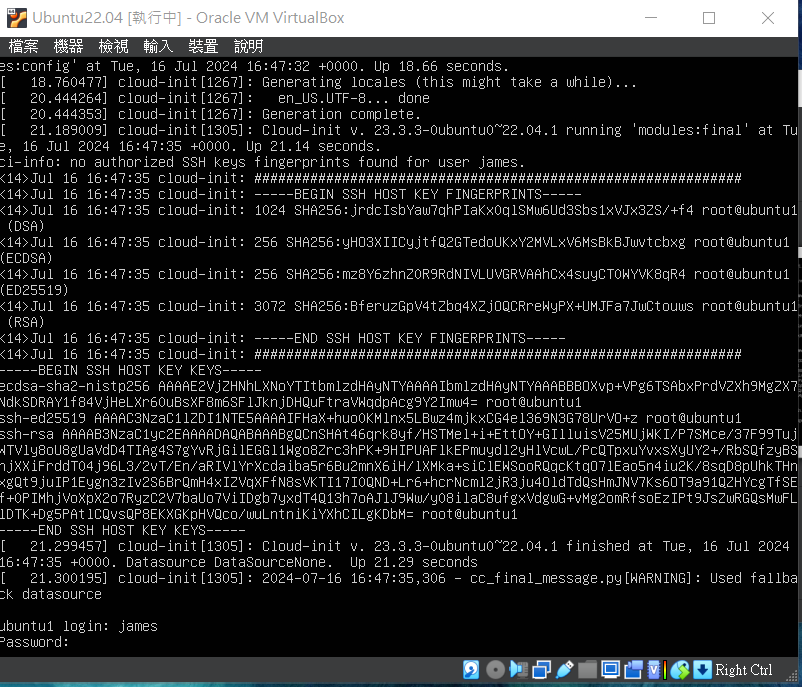

VirtualBox 啟動 Ubuntu Server
前言
由於 Ubuntu 有著易用性、穩定性、安全更新以及技術支持,更重要的是此軟體為免費開源,所以成為最常用的 Linux 作業系統。
本篇將介紹,如何使用 VirtualBox 啟動 Ubuntu server。
若尚未安裝 VirtualBox,相關資訊及操作可參考安裝 VirtualBox。
前置作業
- 需要先至 Ubuntu 官網下載作業系統的映像檔,後續安裝時方可匯入,本篇是使用 Ubuntu 22.04 LTS Server 版本
其他作業系統的供應商官網也可以下載相對應的映像檔: Windows server、 Fendora server、 Debian、 CentOS

操作步驟
建立虛擬機
- 開啟 VirtualBox,點擊新增
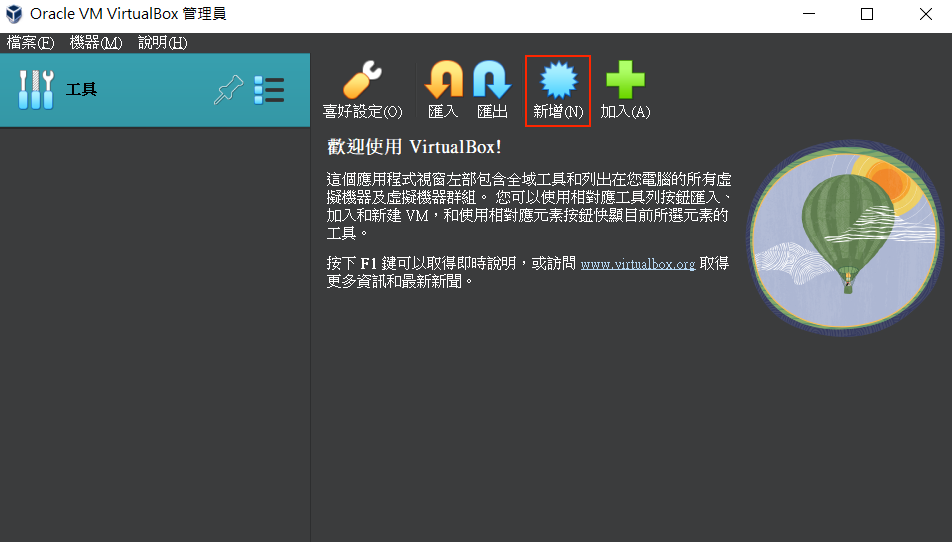
- 為虛擬機取名稱,ISO 映像欄位,選擇上述下載的 Ubuntu 映像檔,完成後點擊下一步
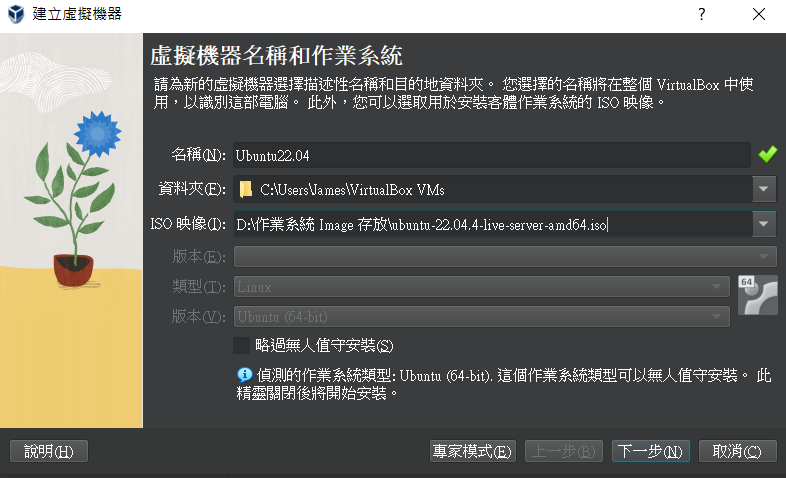
- 設定使用者及主機名稱,完成後點下一步

- 配置效能,開發測試用虛擬機規格建議為 1~2 CPU,2~4 GB RAM,完成後點擊下一步
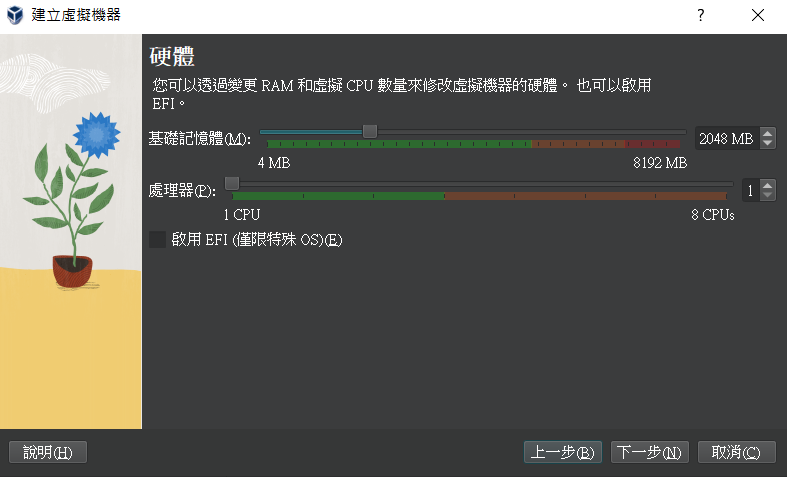
- 配置儲存空間,建議配置 25 GB 即可,完成後點擊下一步
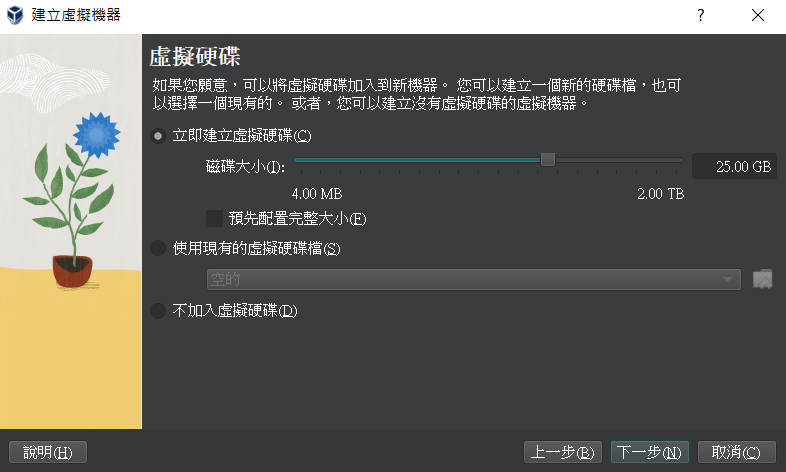
- 配置摘要,檢查先前配置的內容,若無問題,點擊完成,接下來會啟動虛擬機,我們將登入虛擬機進行初始配置。
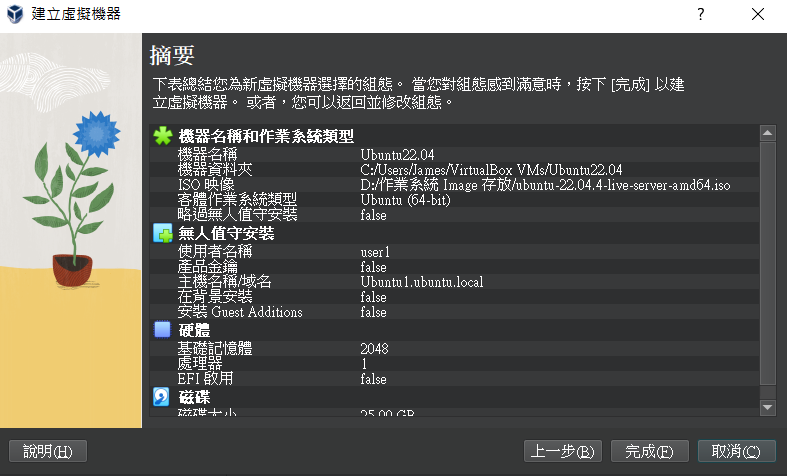
Ubuntu 初始配置
- 選擇系統語言,建議使用預設英文
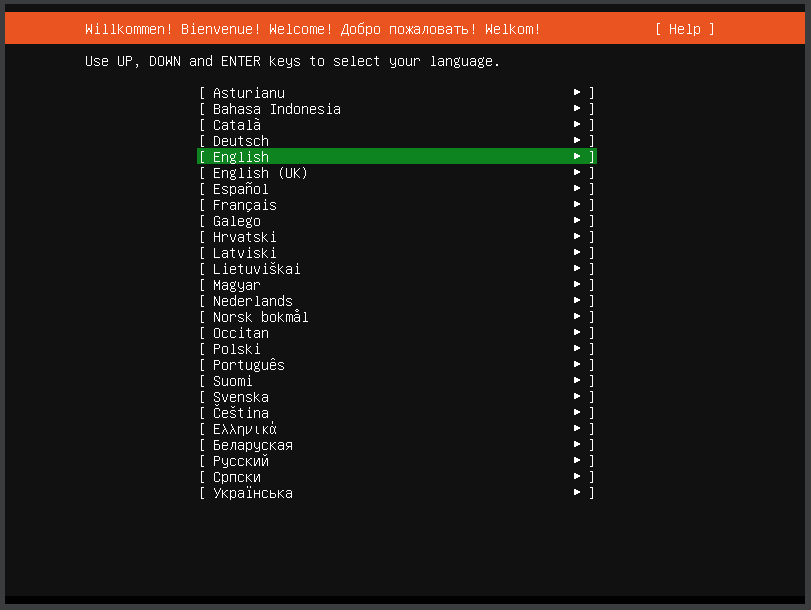
- 鍵盤設定,建議使用預設英文,會有一些鍵盤測試,照實回答即可
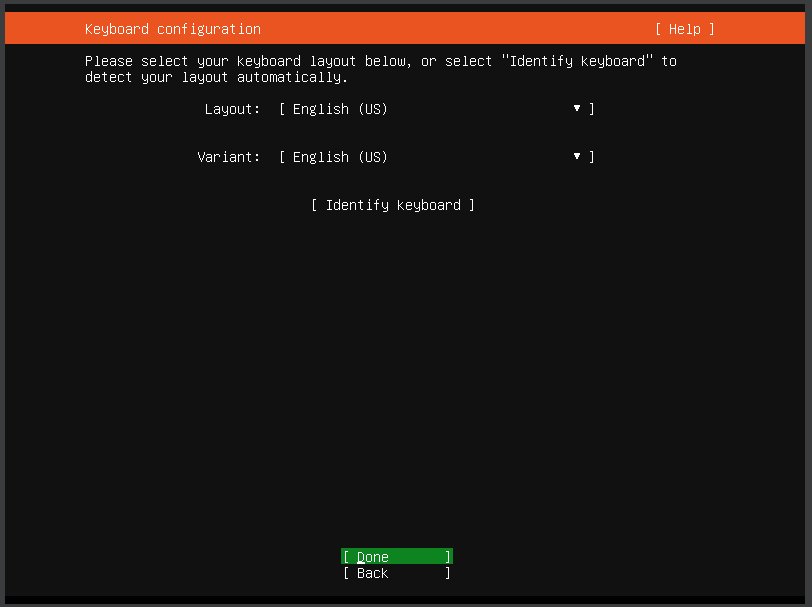
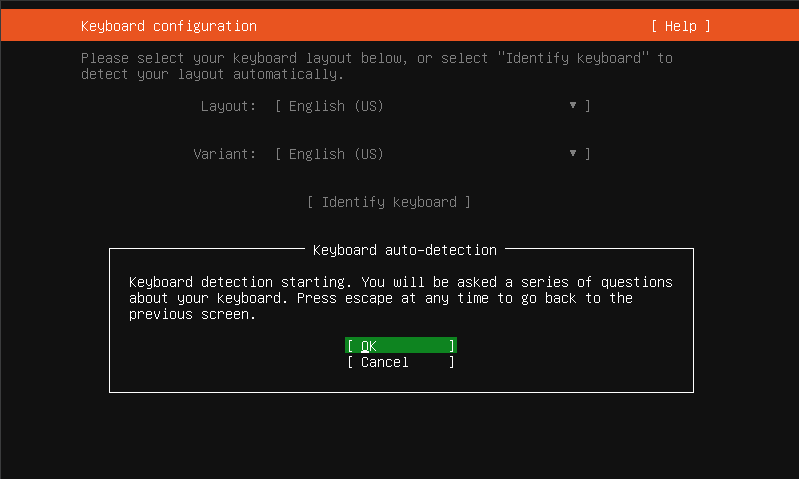
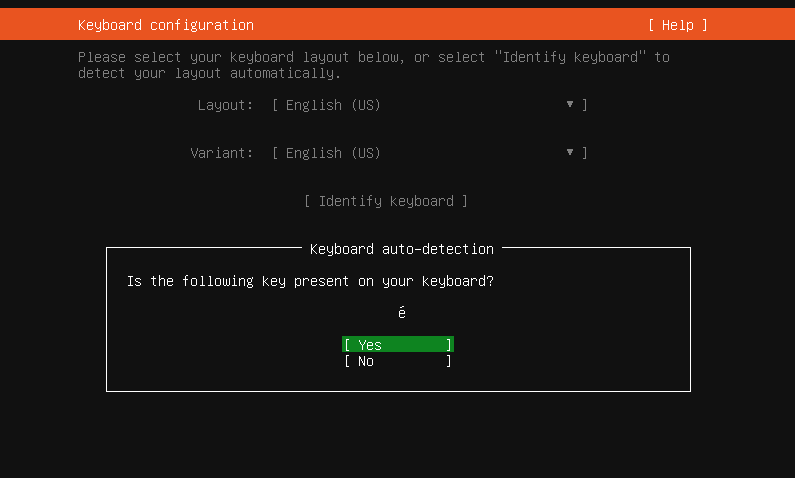
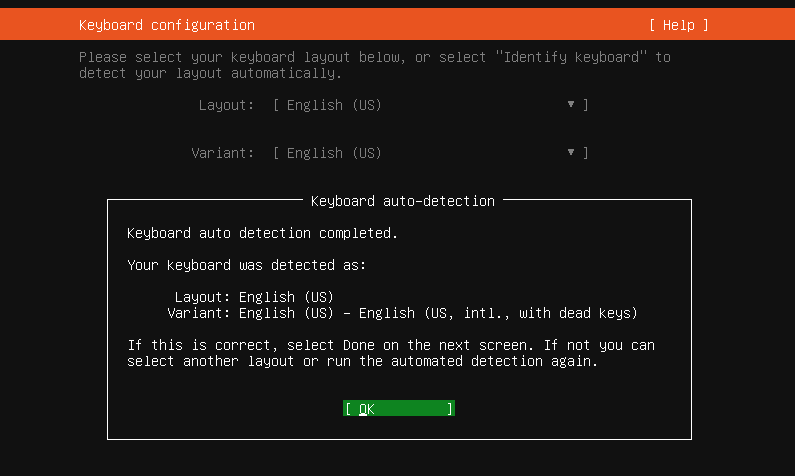
- 選擇 Ubuntu Server 作為要安裝的作業系統
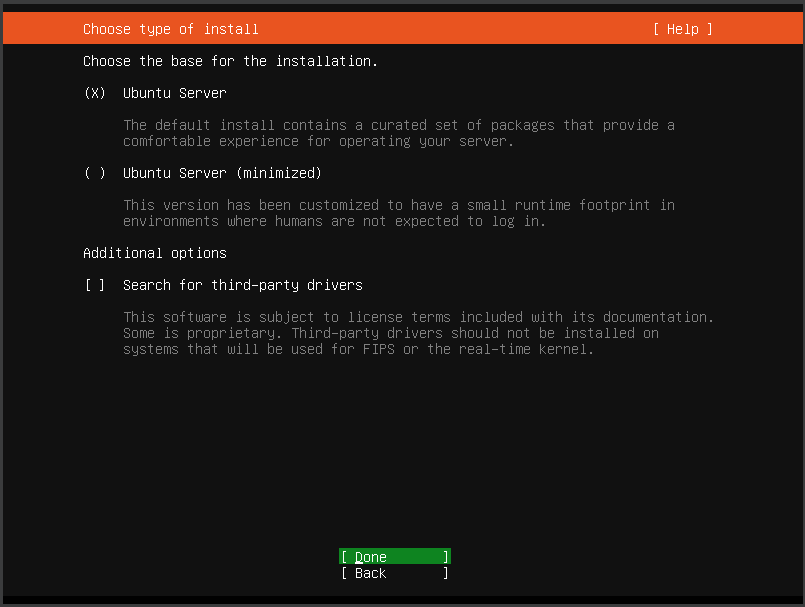
- 網路的部分,可依照需求設定,後續也可以操作,在此使用預設即可
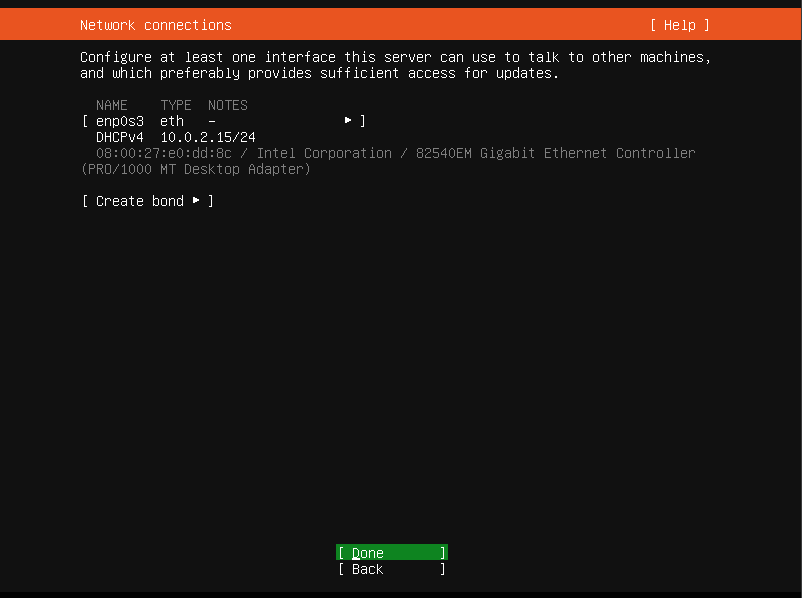
- 無需設定 Proxy,跳過即可
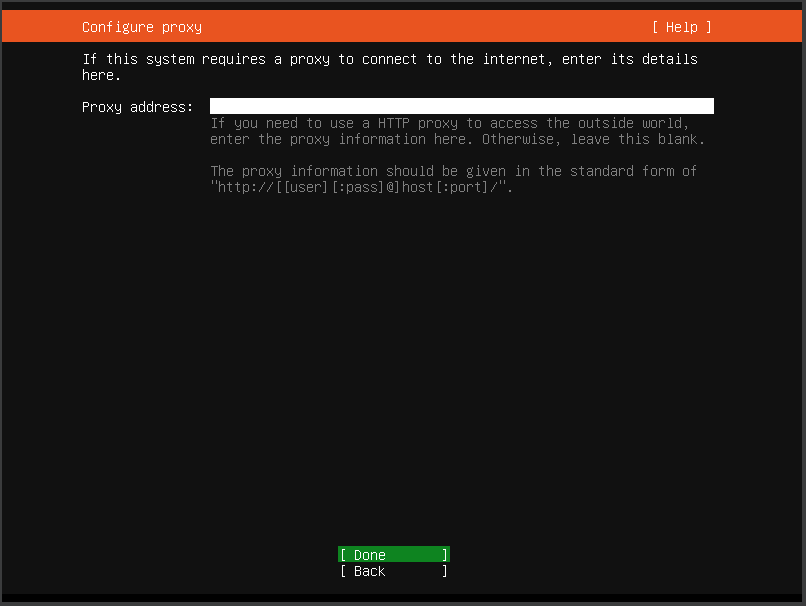
- archive mirror,配置 Ubuntu 軟體倉庫位置,連線測試通過後再到下一步
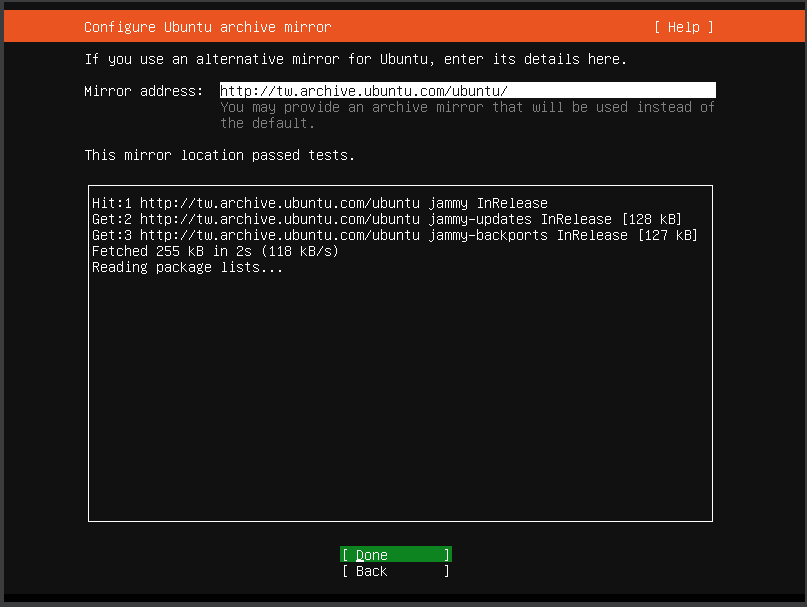
- Storage 的部分,可以啟用或是關閉 LVM 的設定,因為是測試及開發環境,不採用 LVM 即可

- 確認儲存空間的設定,確認配置
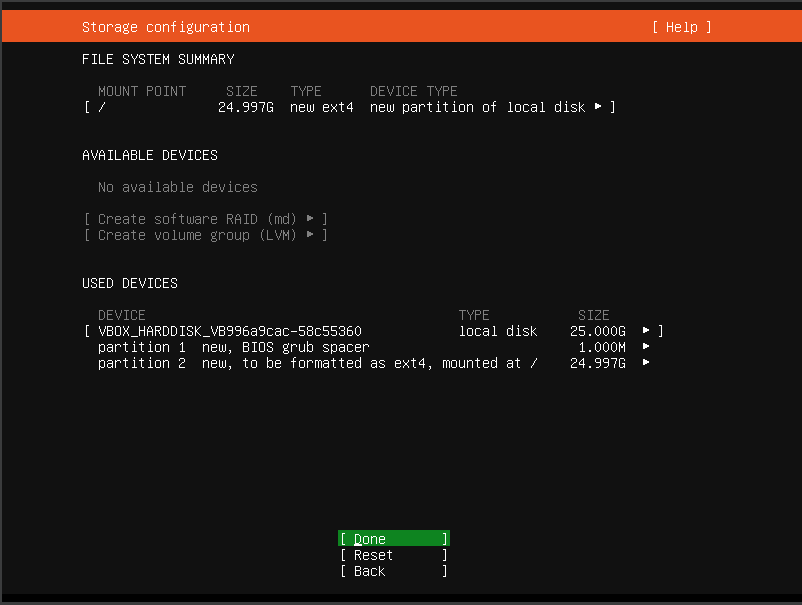
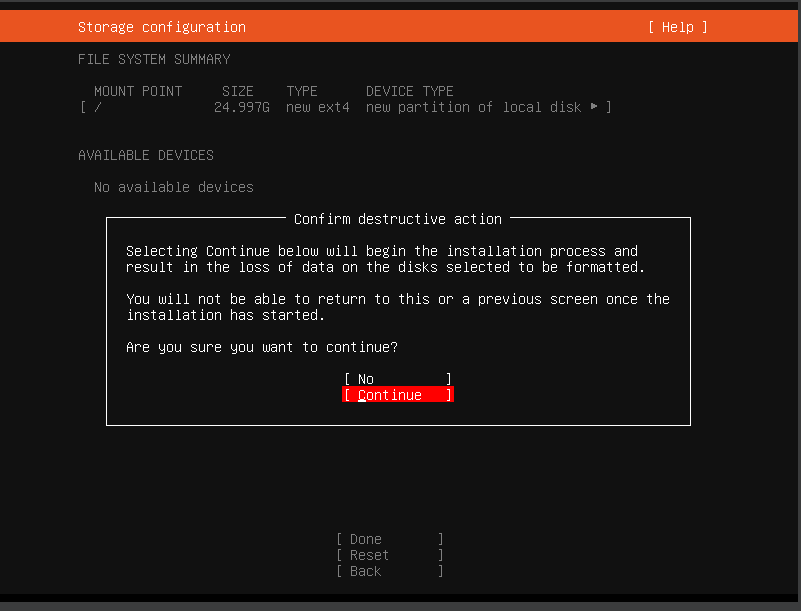
- 設定使用者及設備名稱,以及登入密碼
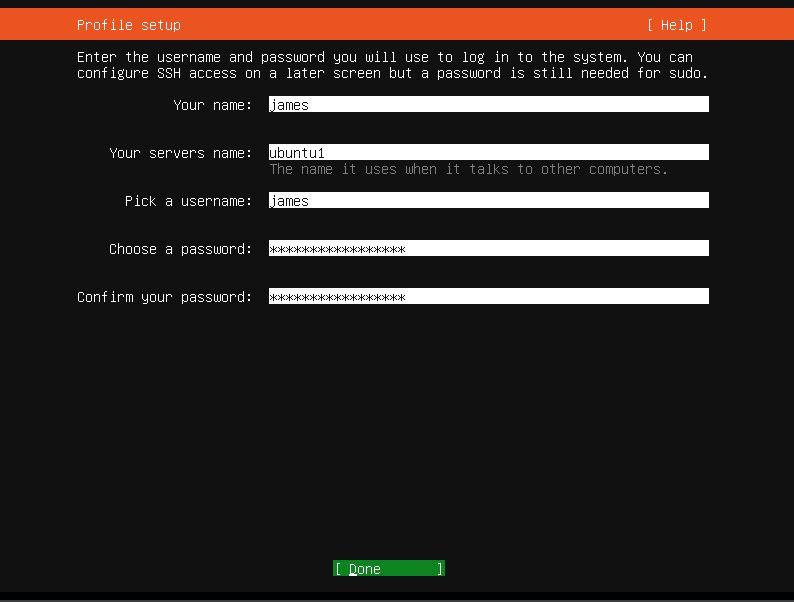
- 不升級為 Ubuntu pro,略過即可
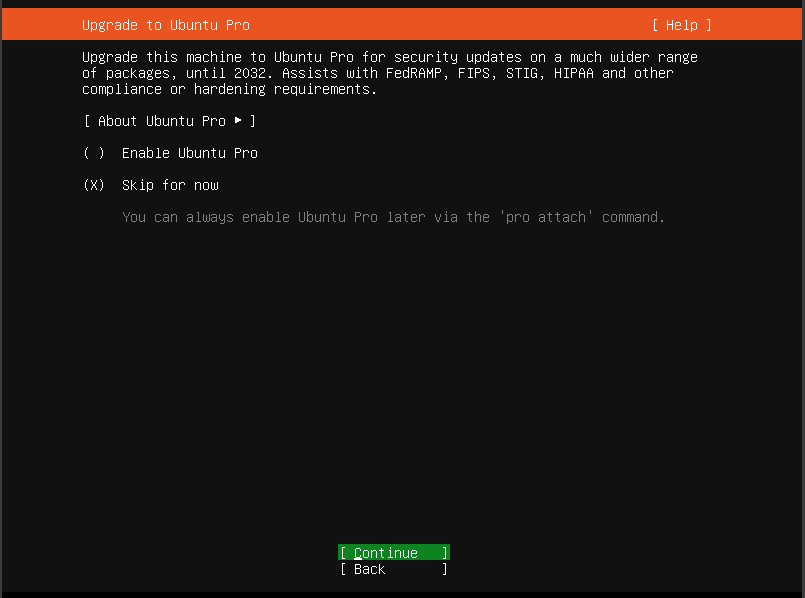
- 建議安裝 OpenSSH,讓使用者可以遠端連線至此 Server 進行操作
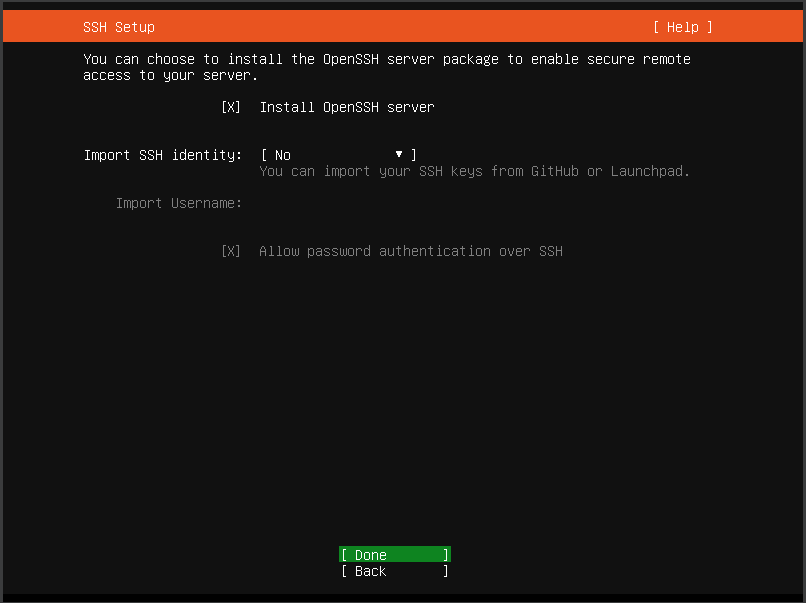
- 可依需求選擇要下載的服務
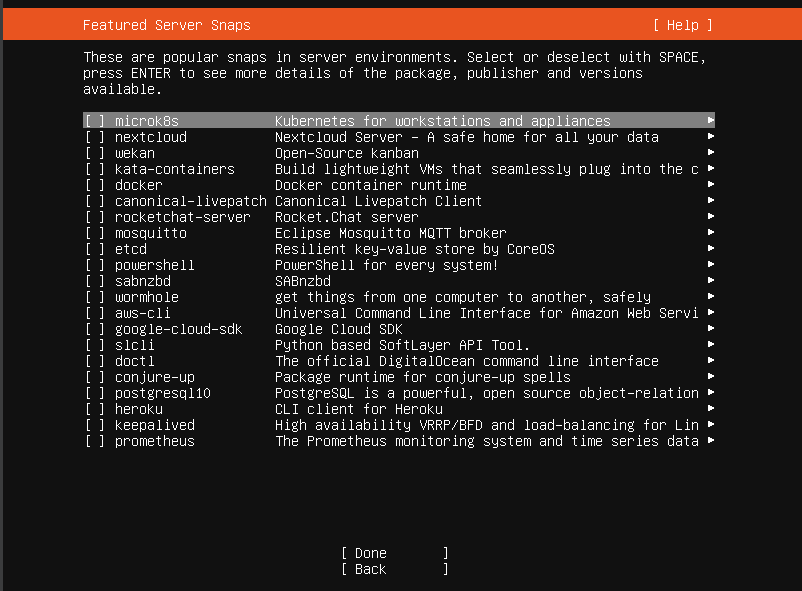
- 執行安裝
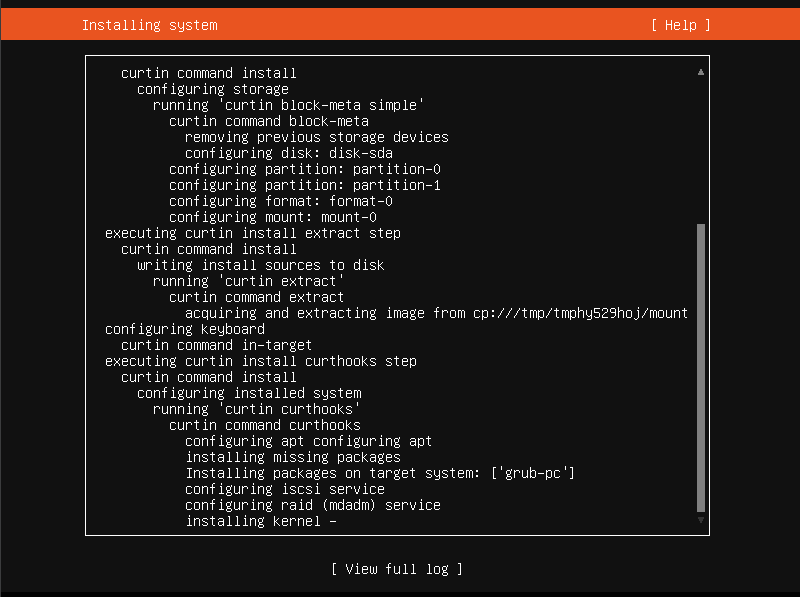
- 安裝完成後,重新啟動機器
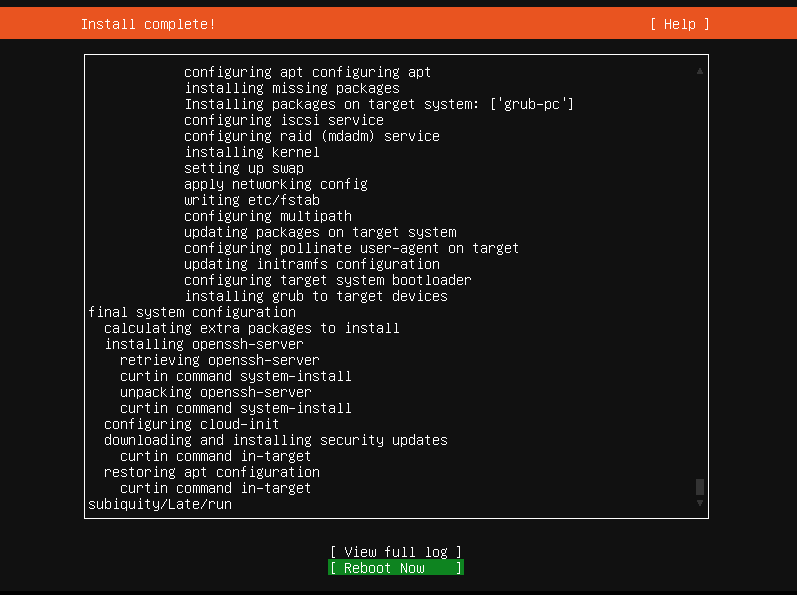
- 重啟完成後.登入機器
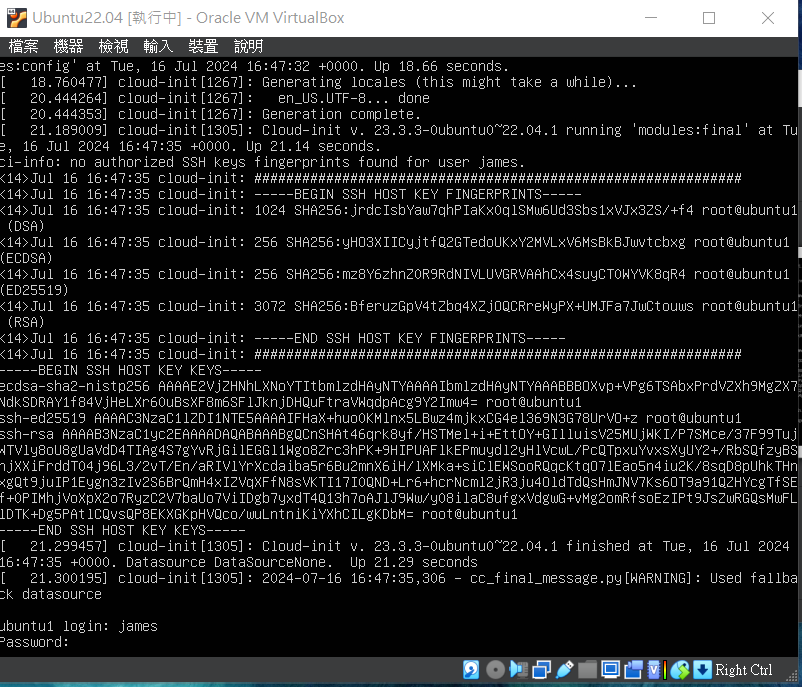
- 登入成功的話,也代表成功建立起 Ubuntu Server 囉!

結語
以上為使用 VirtualBox 啟動 Ubuntu server 操作流程。
透過 VirtualBox 啟動 Ubuntu Server,不僅能夠在不同環境中測試和開發,還能充分利用 Ubuntu 的強大功能和開源優勢。
無論是進行學習、開發還是部署應用,這種虛擬化方法都能提供靈活、安全且經濟的解決方案。
希望這篇文章能啟發您更進一步的學習和研究,感謝您耐心閱讀。如果您有任何相關問題或想要討論,請隨時寄信給我,我們一起來探討吧!