Proficiency
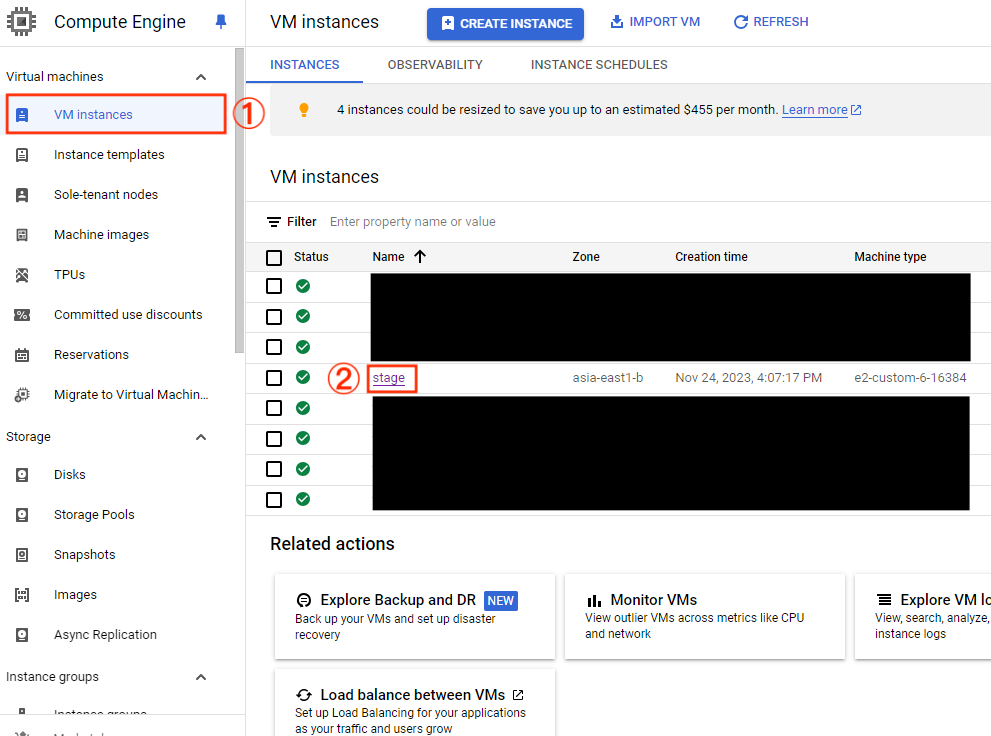

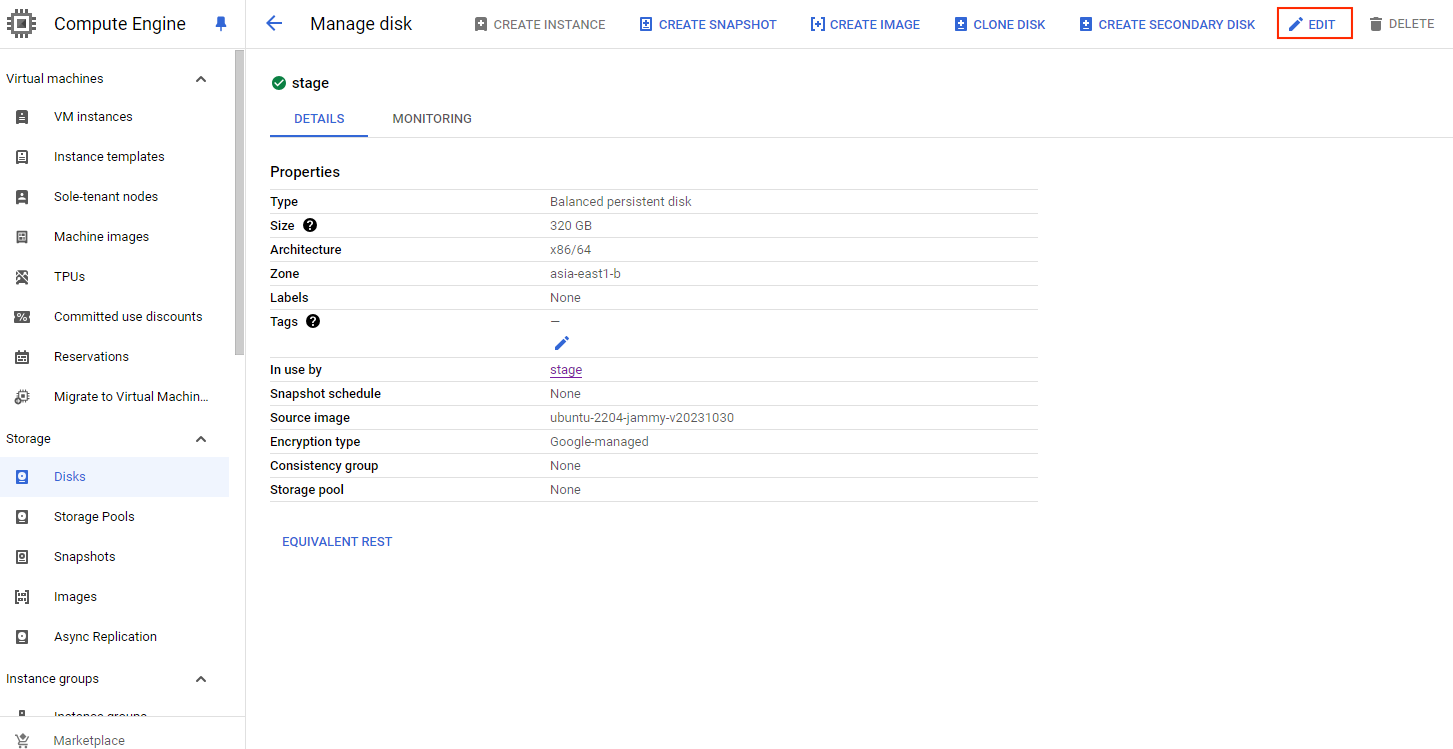
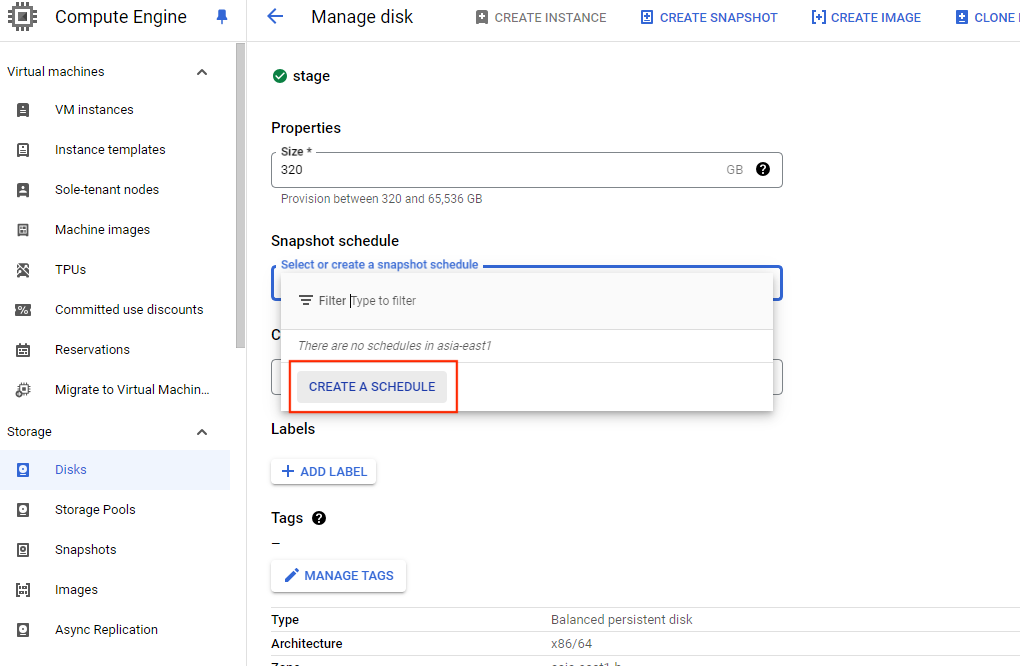
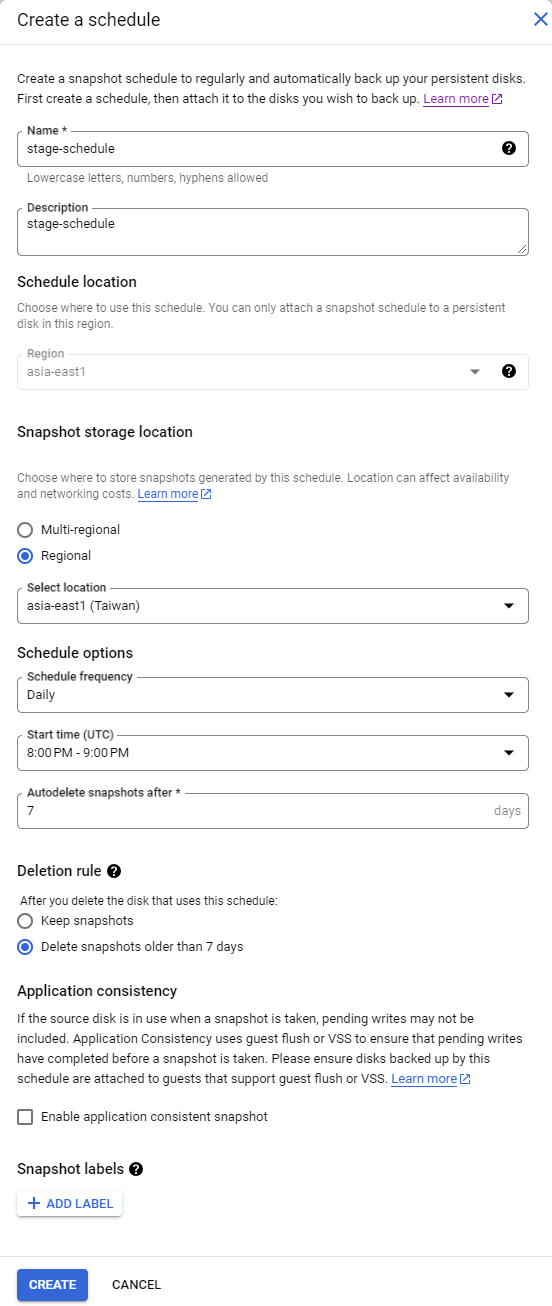
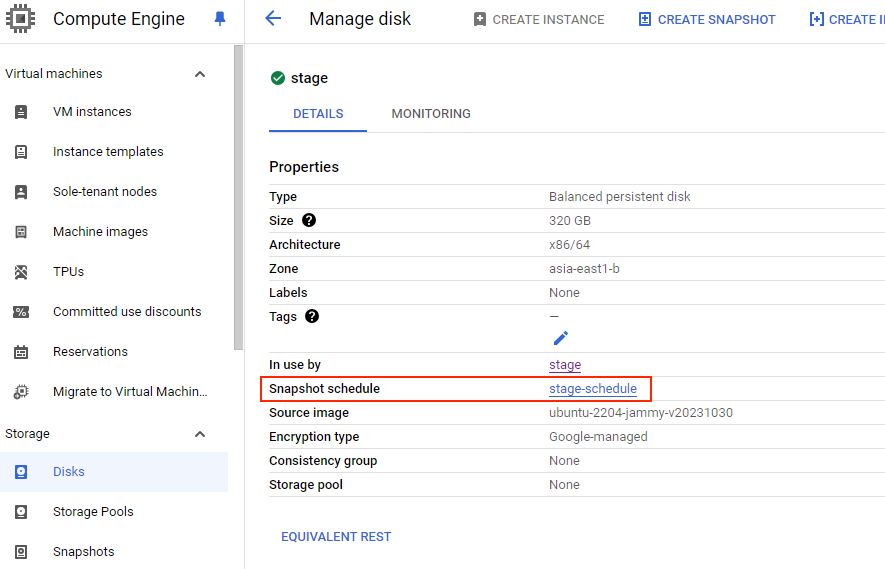
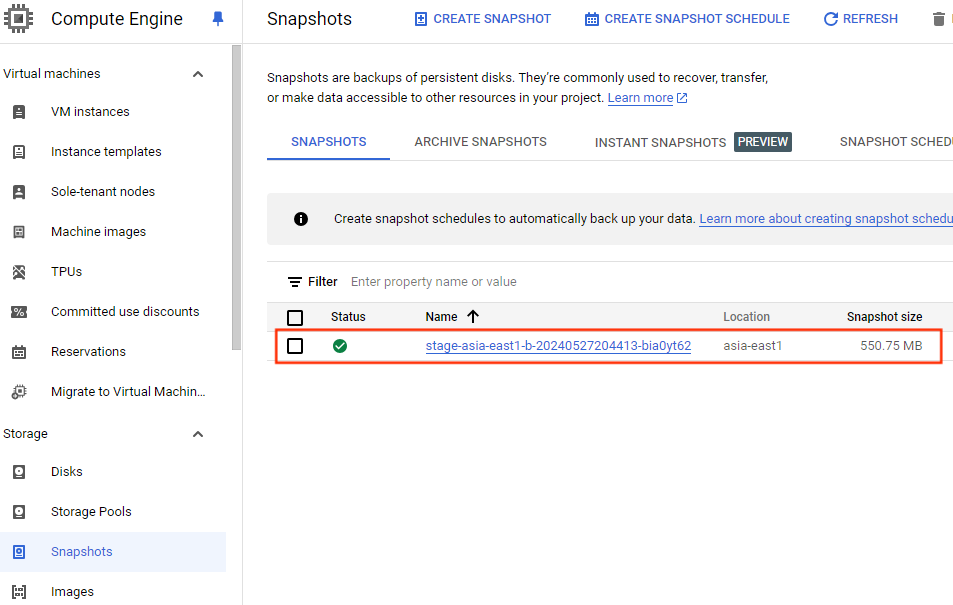
GCP GCE 設定自動備份排程
前言
保險的功用在於應付未來不確定性風險的一種管理手段,能夠保障人們未來正常的生活。
定期備份就像是保險,在充滿不確定的網路世界中,保障系統未來正常的運作。
以下說明 GCP GCE 設定自動備份排程的流程~
由於部分內容涉及敏感信息,所以選擇在文章中加以遮蔽。
先決條件
- 登入 GCP 之 Google 帳號需擁有管理 GCE 的權限
操作步驟
- 至 GCE 介面,點選要設定 Snapshot schedule 的機器
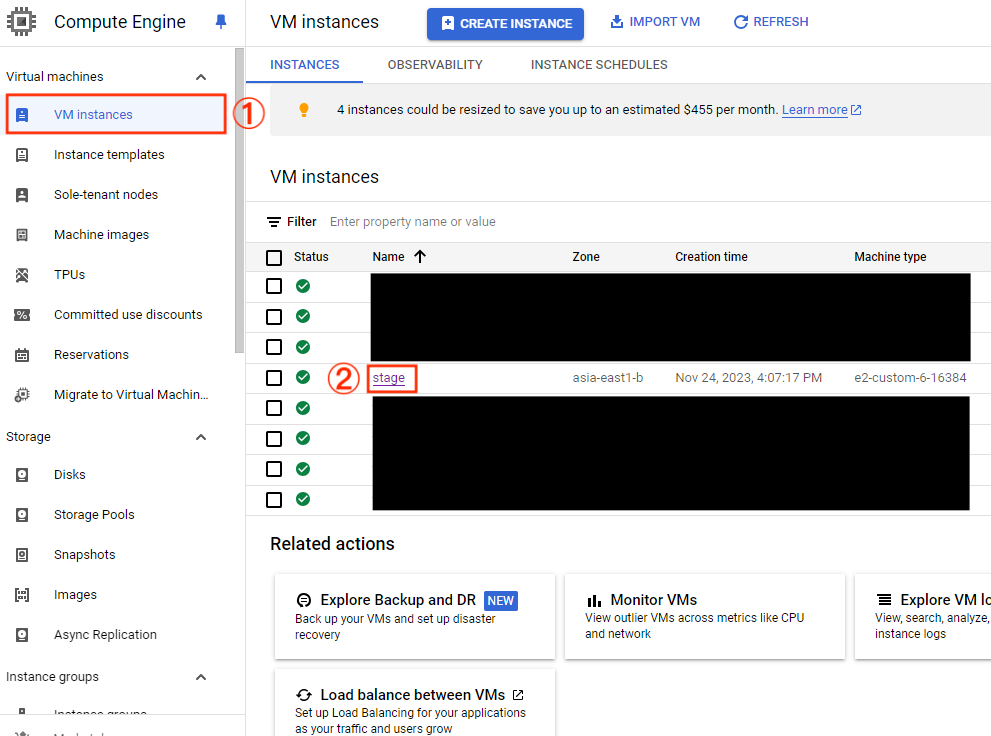
- 下滑到 “Storage” 項目,點擊磁碟機的名稱

- 到磁碟機管理介面,點擊右上方 “EDIT”
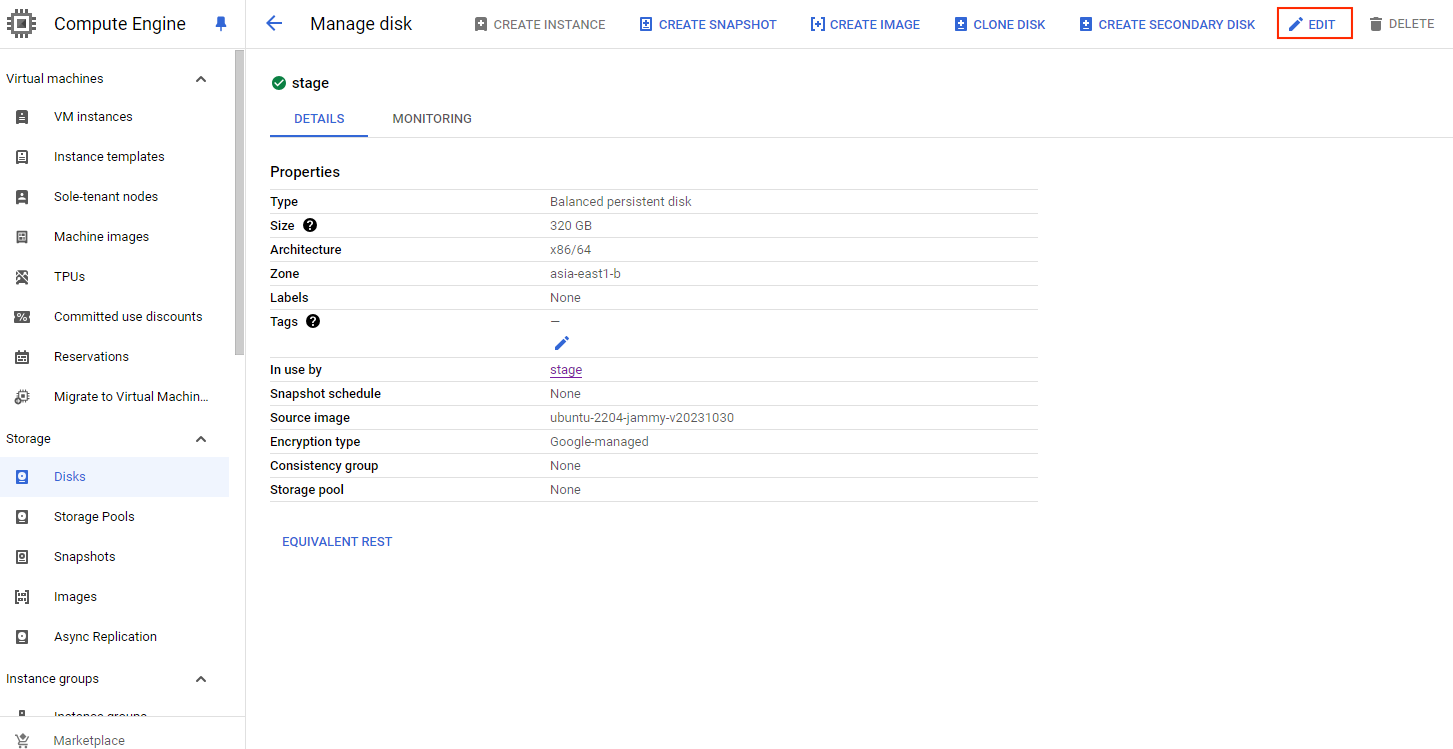
- “Snapshot schedule” 項目,點擊 “CREATE A SCHEDULE”
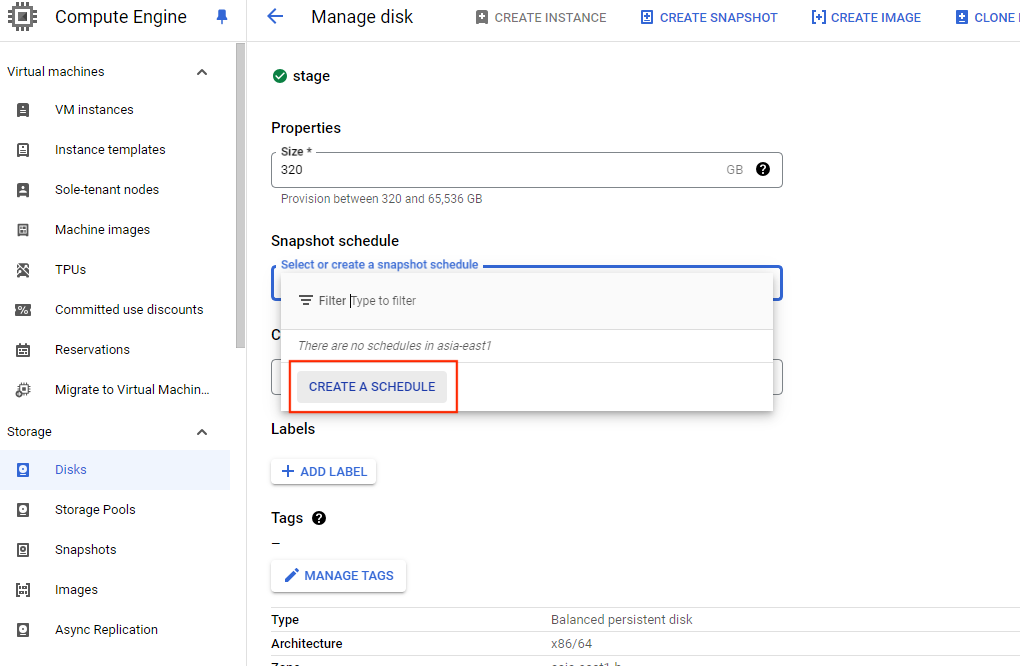
- 依照建立 snapshot schedule 的設定進行說明
- Name:為備份排程取名稱
- Description:描述此排程
- Snapshot storage location:選擇 Snapshot 儲存的地方,可選擇多區域存放,或是單一區域存放
- Schedule options:設定排程的頻率、執行時間、以及自動刪除 Snapshot 的時間,執行時間的時區是以 UTC+0 為準,若所在時區不是 UTC+0,需要扣除時區的差距。以台灣為例,台灣為 UTC+8,所以設定上需要扣掉 8 小時
- Deletion rule:若是此備份排程綁定的磁碟機被刪除,此排程需要做什麼動作,繼續執行或是刪除超過七天的 Snapshot
- Application consostency:是否需要等待所有寫入作業完成,再執行備份程序,不啟用此選項,正在等待寫入的程序,不會備份到 Snapshot 內。通常此設定不需要勾選
- Snapshot labels:可為此排程設置標籤,方便後續管理
設定完成後,點擊 “CREATE”
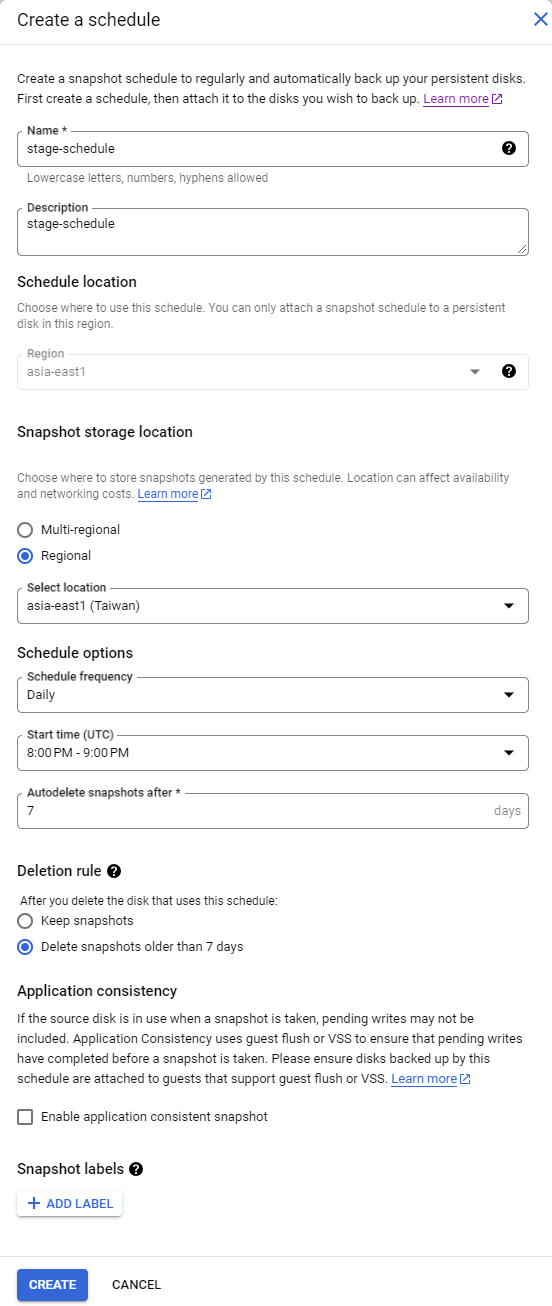
-
回到磁碟機編輯畫面,點擊下方 “SAVE”
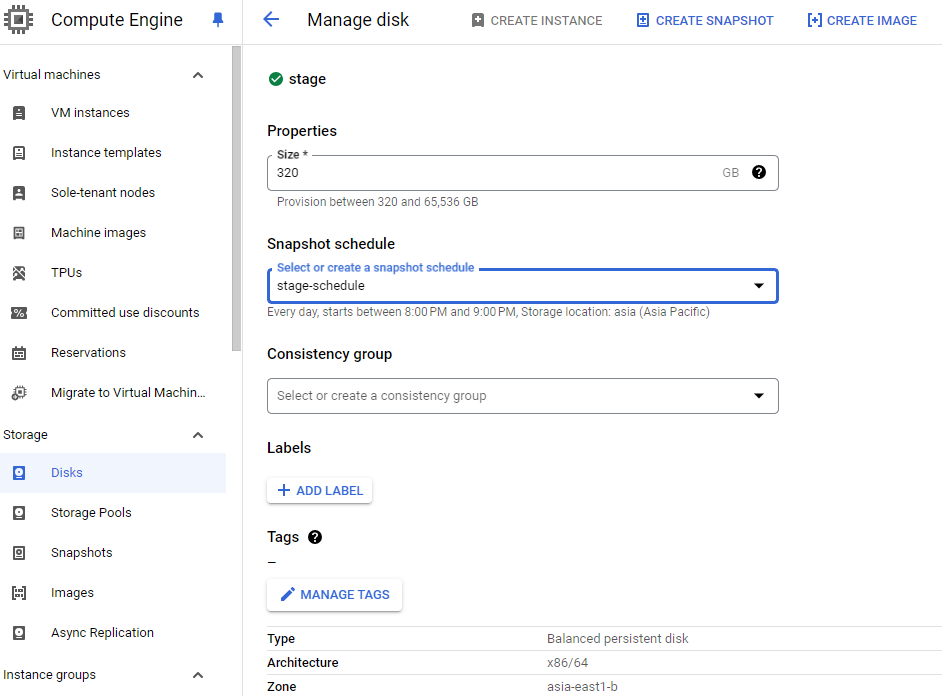
-
可看到 “Snapshot schedule” 欄位有顯示剛剛建立的排程名稱,代表成功設定好自動備份排程囉!
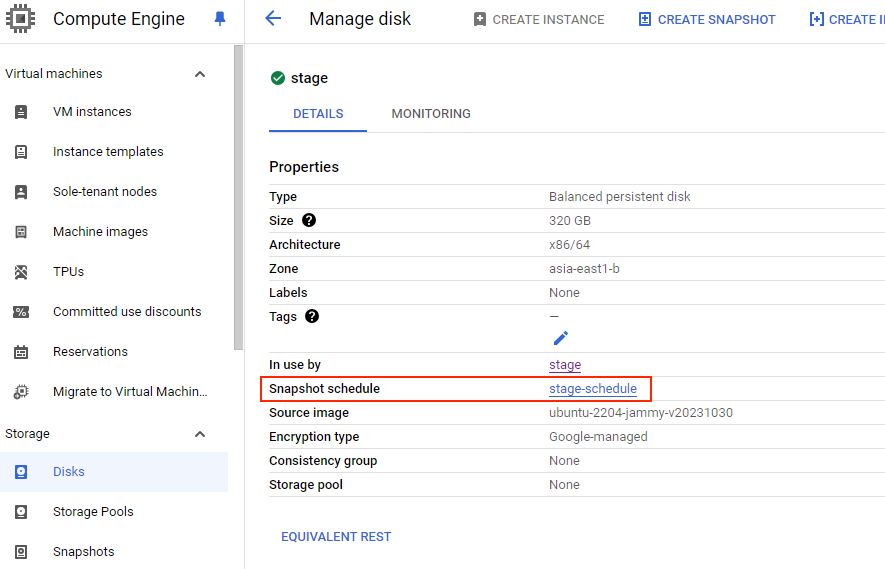
- 過了自動排程時間之後,查看 “Snapshots” 介面,可看到有建立 Snapshot
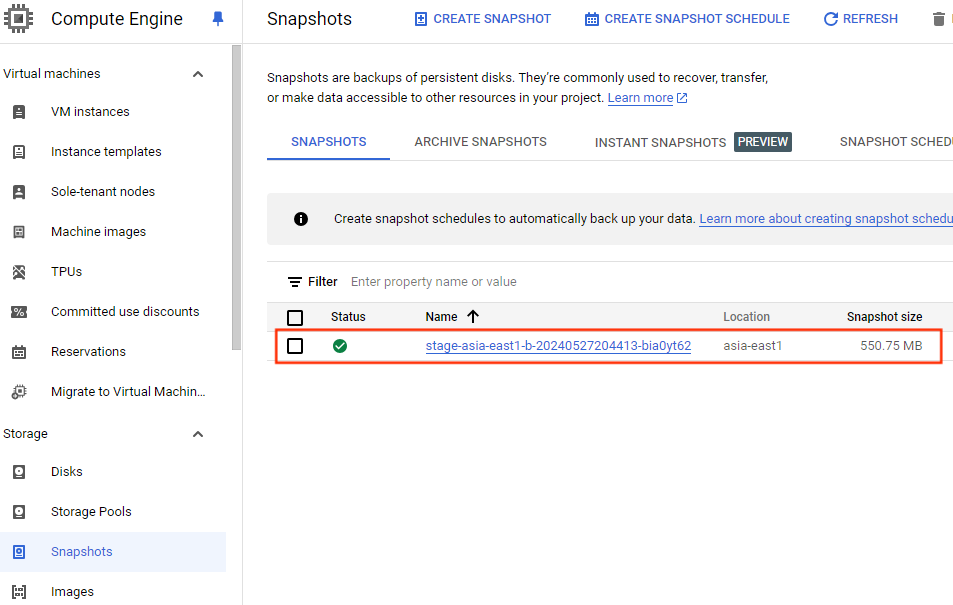
結語
以上為 GCP GCE 自動備份排程的設定流程,確保企業或個人系統在發生緊急故障時,能夠迅速還原備份內容,以最短時間內恢復系統,達成營運持續的目標。
事不宜遲,趕緊去設定備份排程吧!
希望這篇文章能啟發您更進一步的學習和研究,感謝您耐心閱讀。如果您有任何相關問題或想要討論,請隨時寄信給我,我們一起來探討吧!