Proficiency
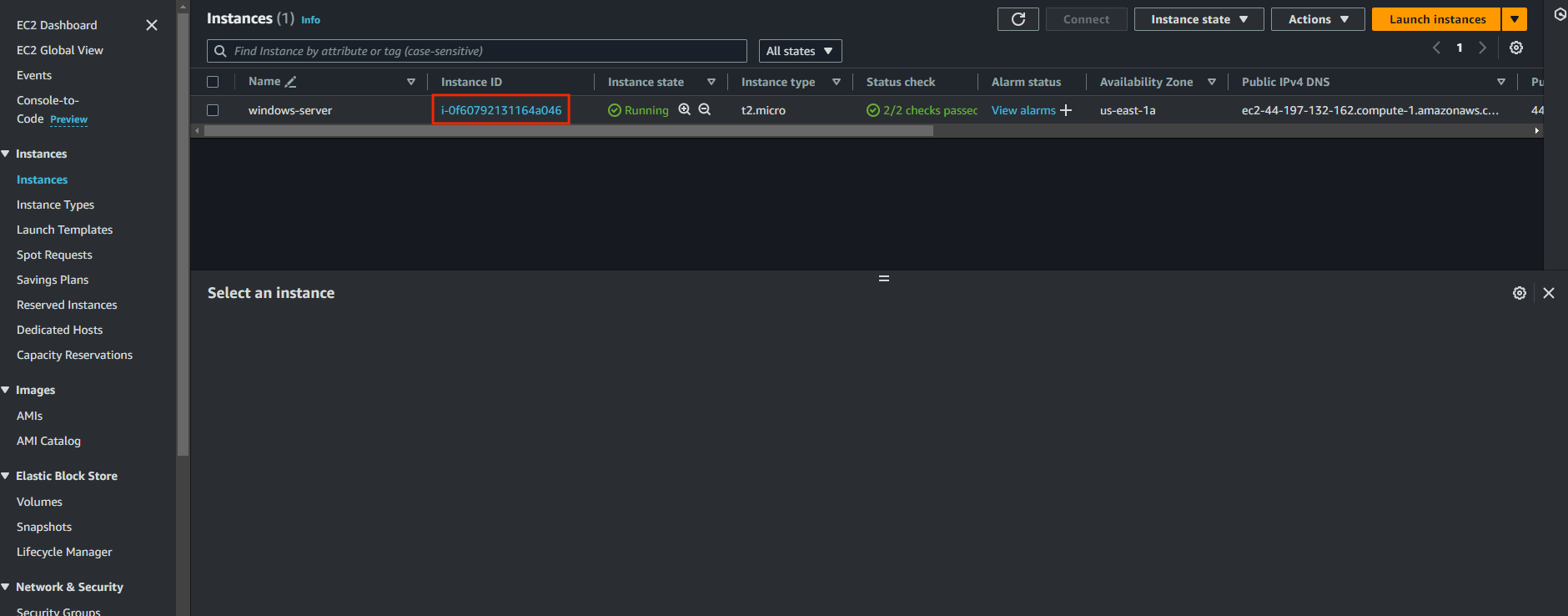
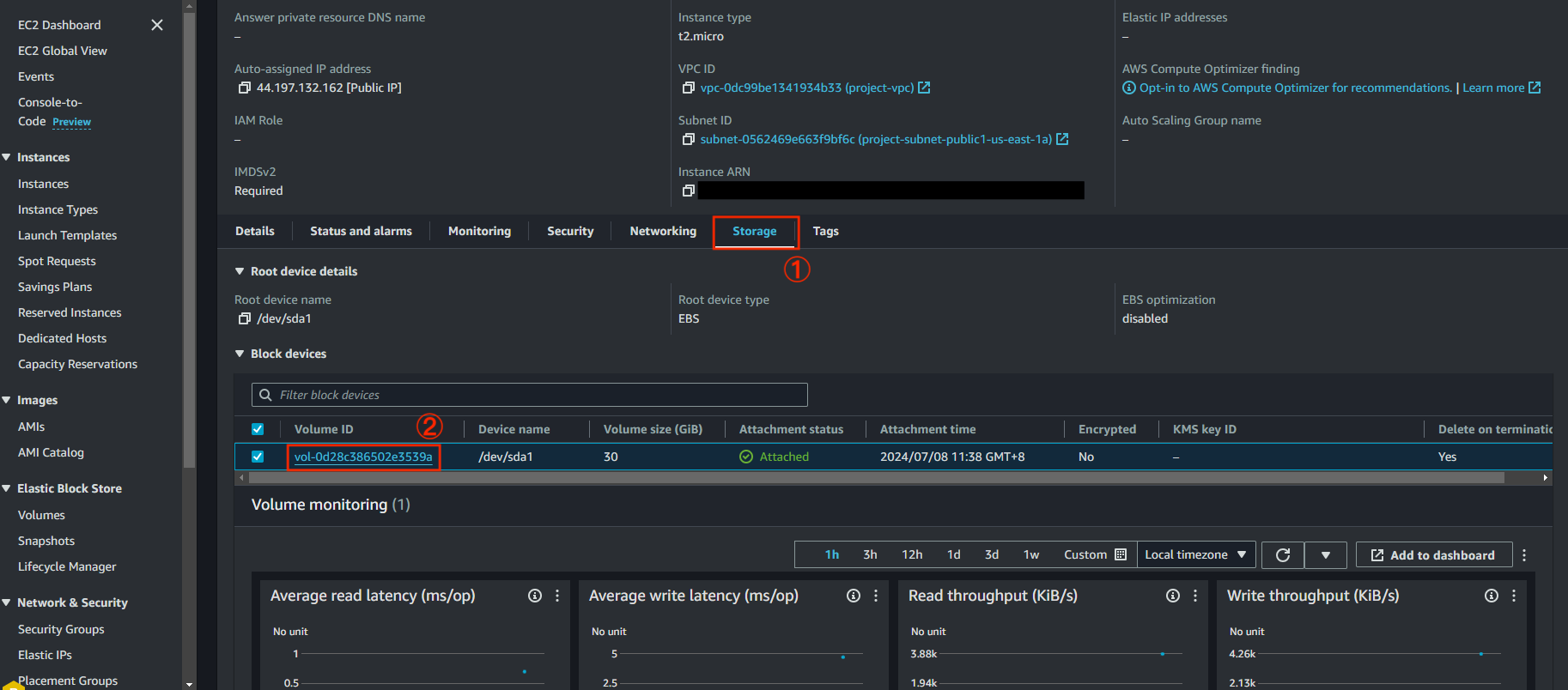
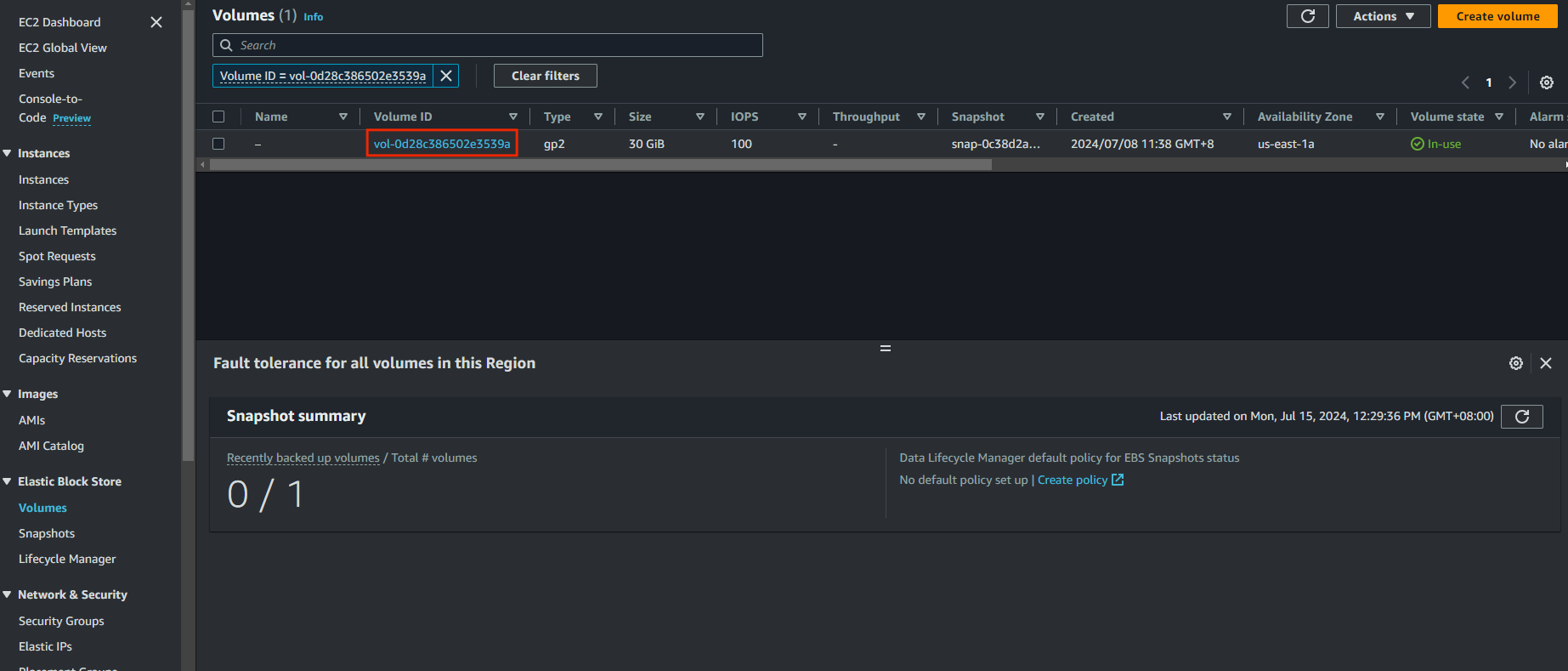
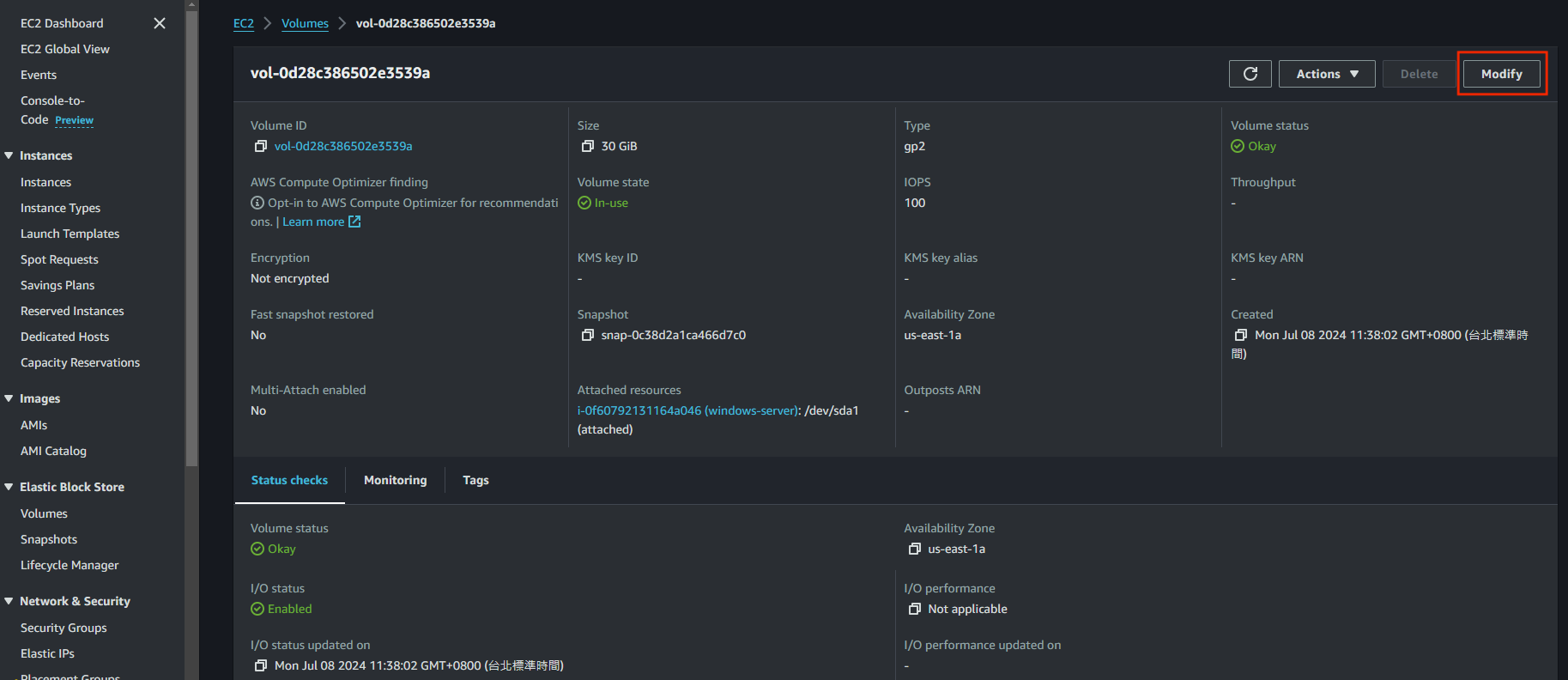
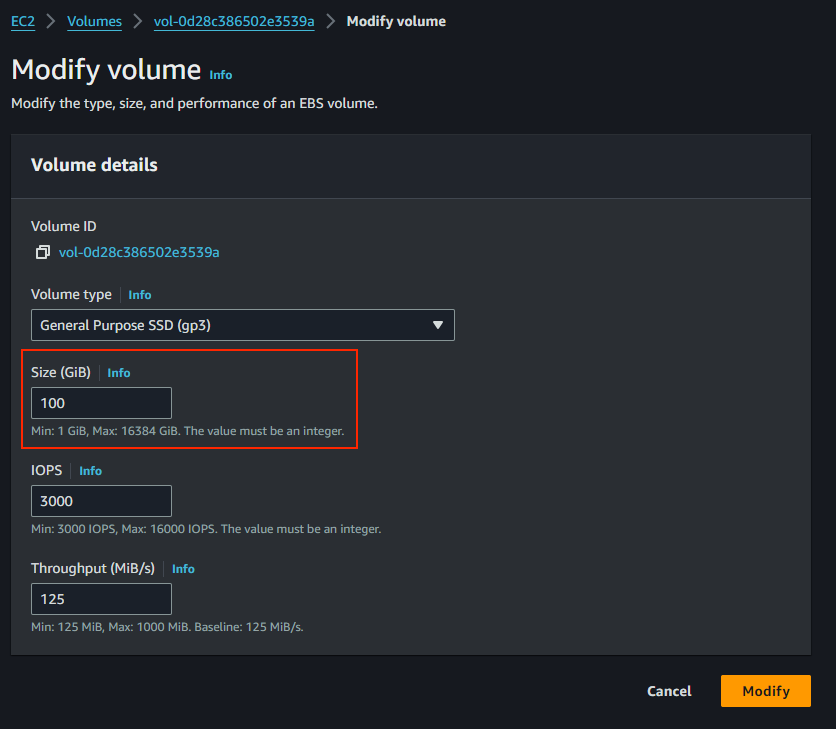
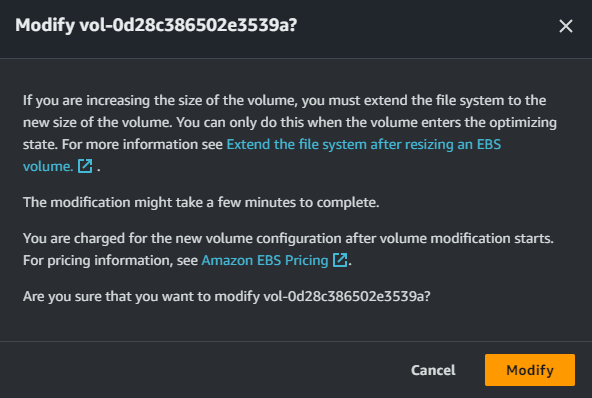

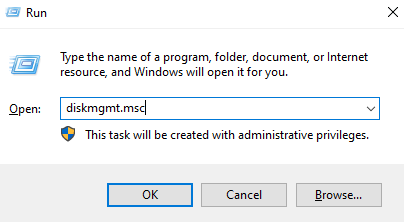
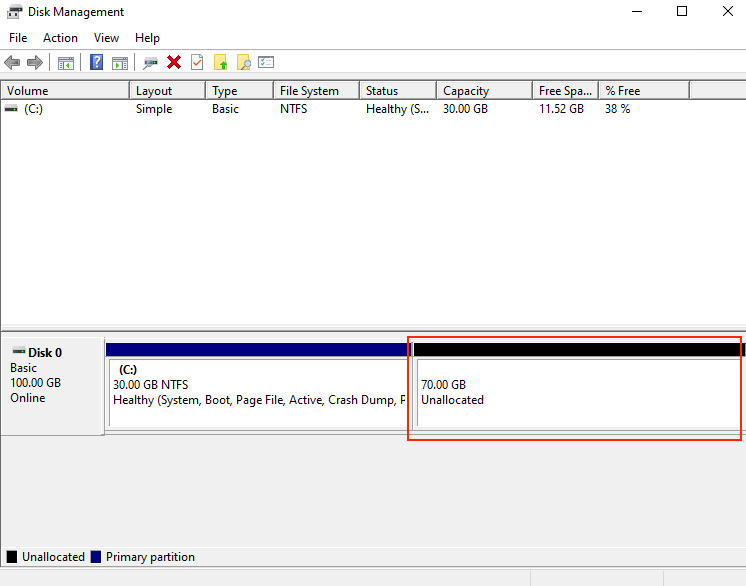

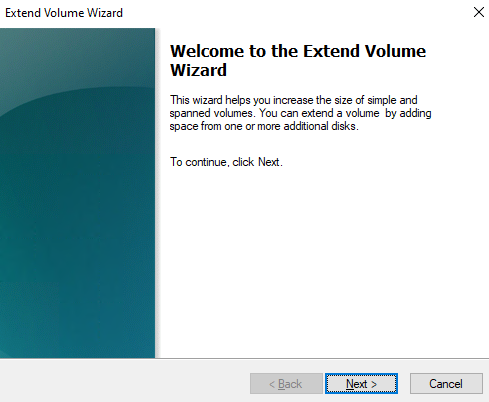
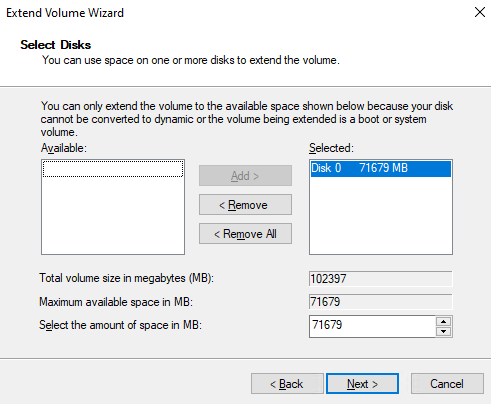
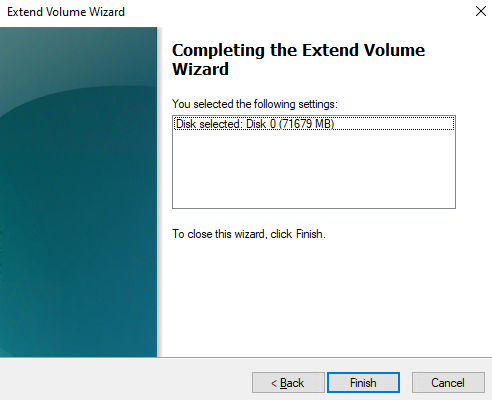
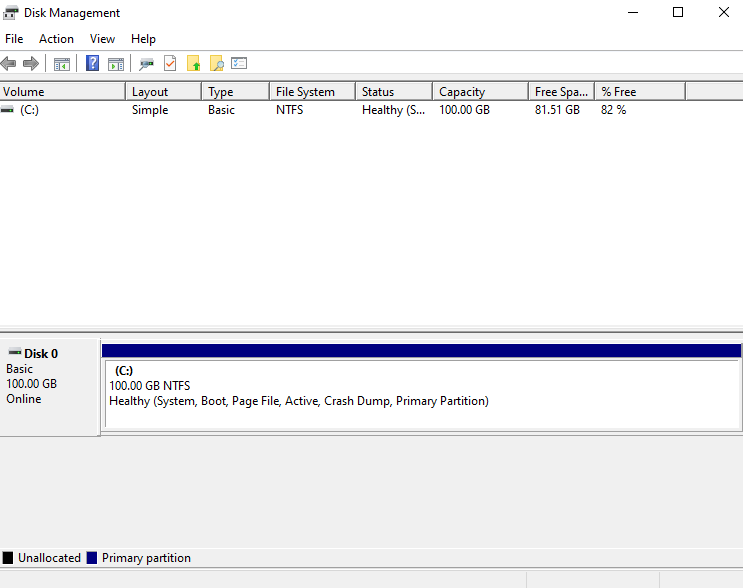
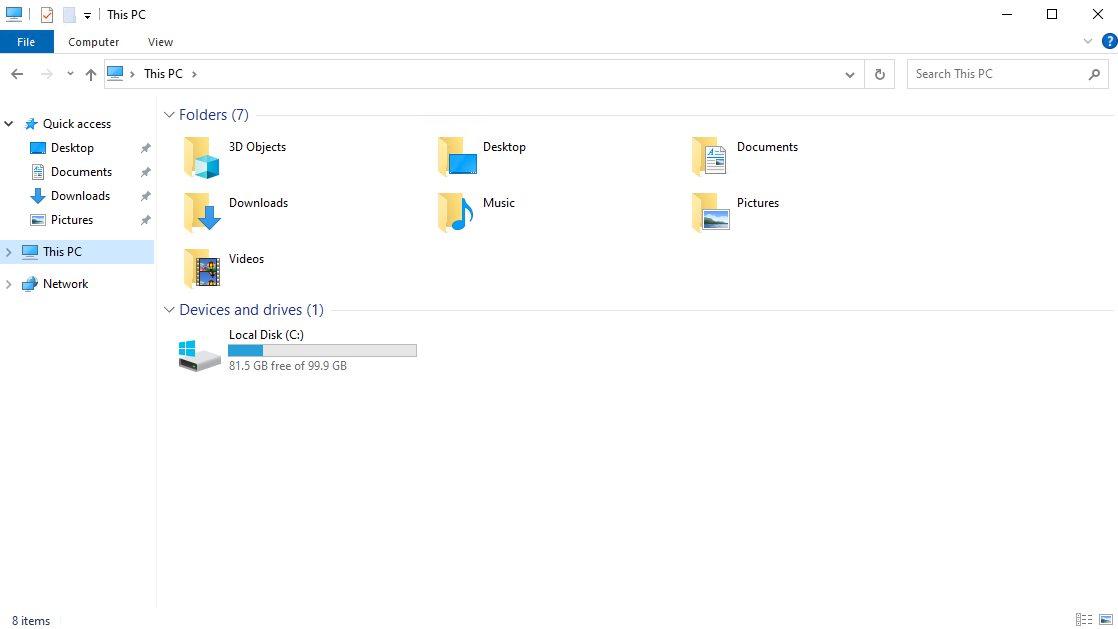
AWS Windows server 磁碟機擴充儲存空間
前言
系統使用久了,存放的檔案尺寸也隨著時間水漲船高,經常有儲存空間不足的問題。
此篇介紹如何擴增 AWS Windows server 的儲存空間。
設定時並不會造成機器停機,請放心操作。
AWS Linux server 擴增儲存空間的操作,可以參考 AWS Linux server 磁碟機擴充儲存空間。
GCP Ubuntu server 擴增儲存空間的操作,可以參考 GCP Ubuntu server 磁碟機擴充儲存空間。
GCP Windows server 擴增儲存空間的操作,可以參考 GCP Windows server 磁碟機擴充儲存空間。
操作步驟
- 至 EC2,Instances 頁面,選擇需要擴充空間的機器
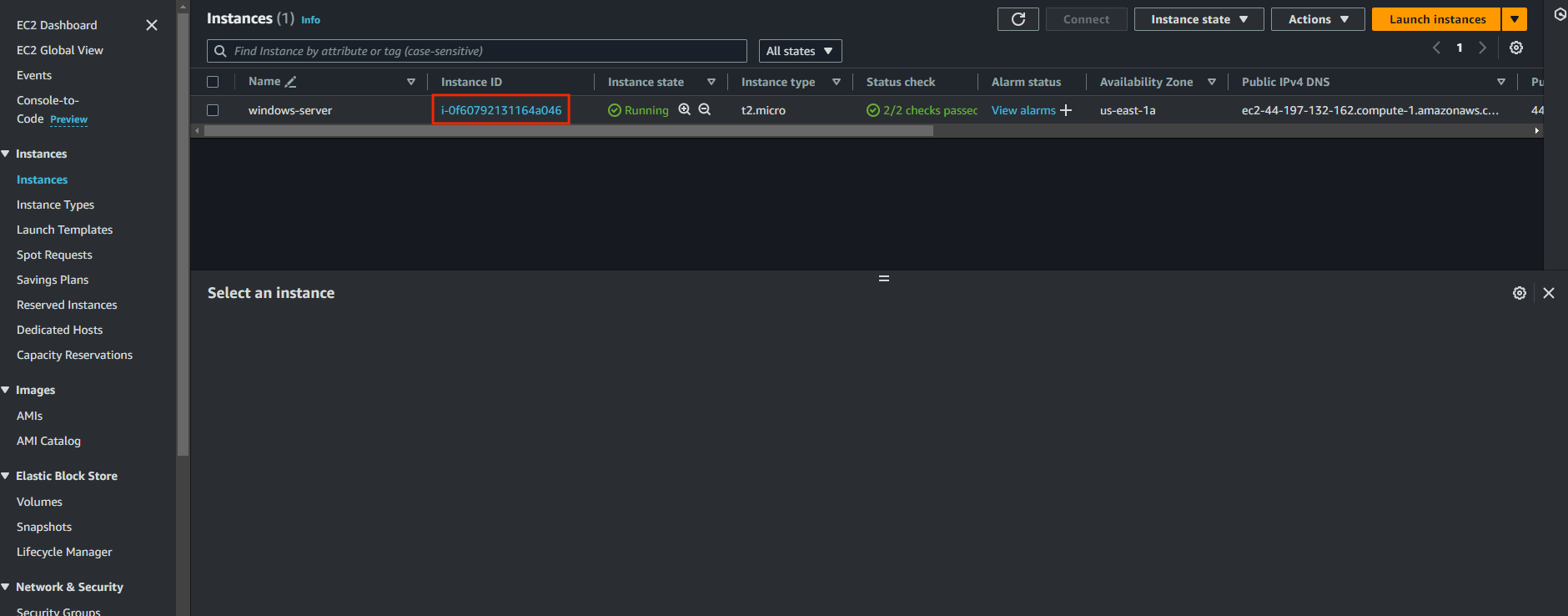
- 到 Storage 項目,點擊要擴增儲存空間的磁碟機
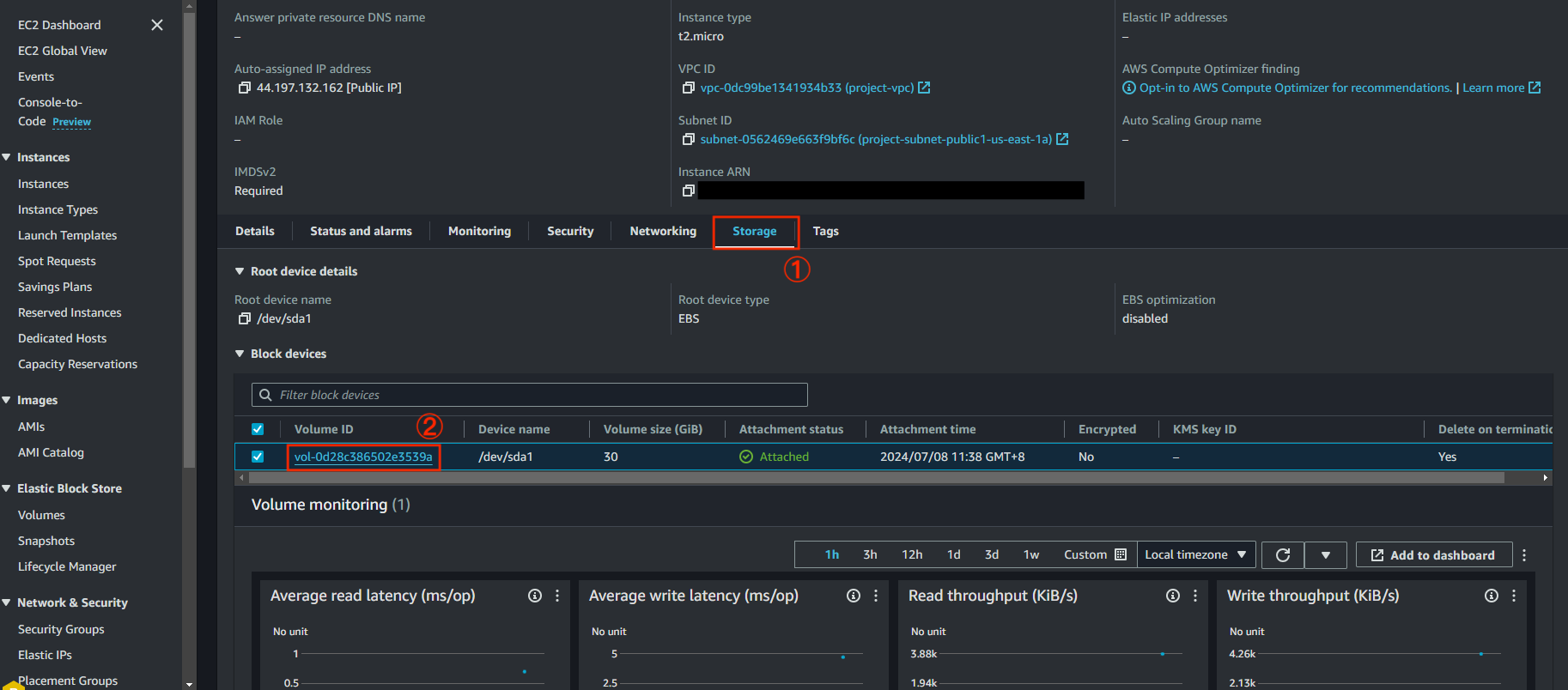
- 跳轉到 Volume 畫面,點擊此磁碟機
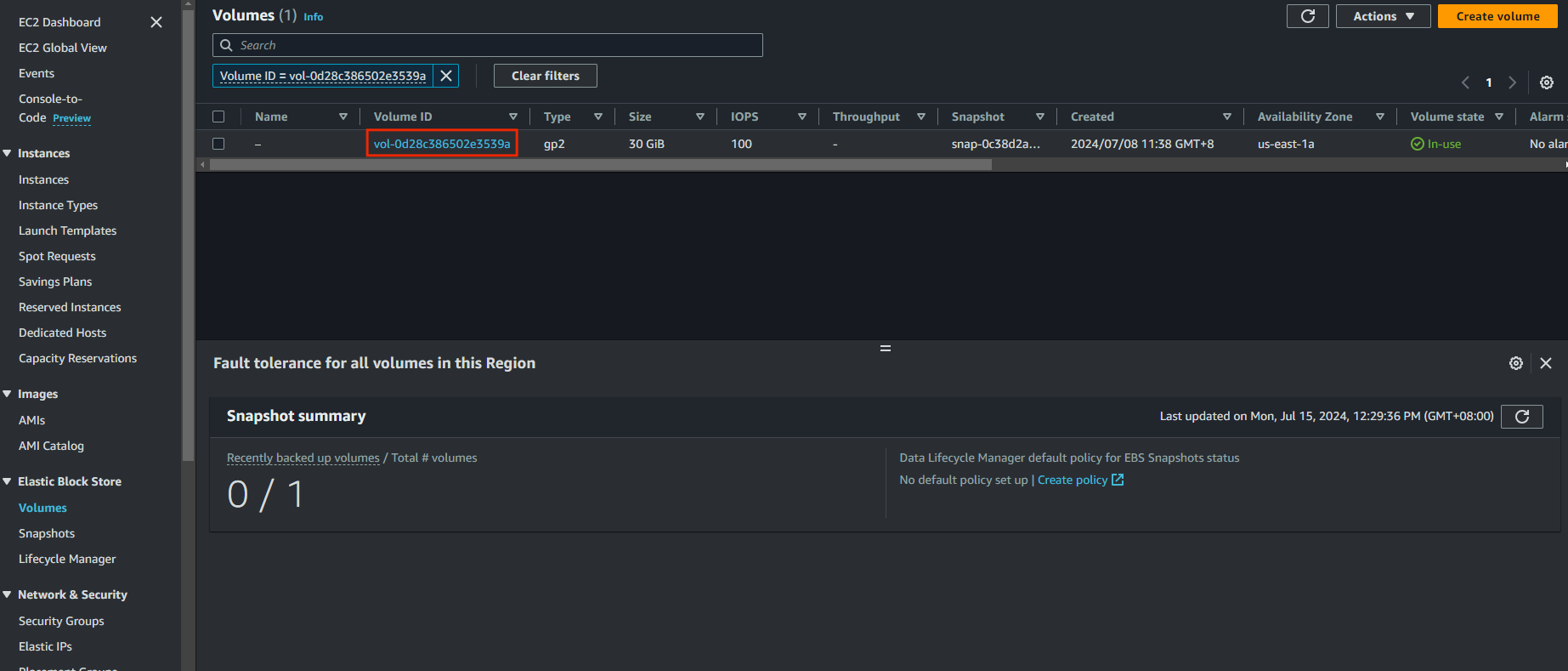
- 點擊右上方 Modify
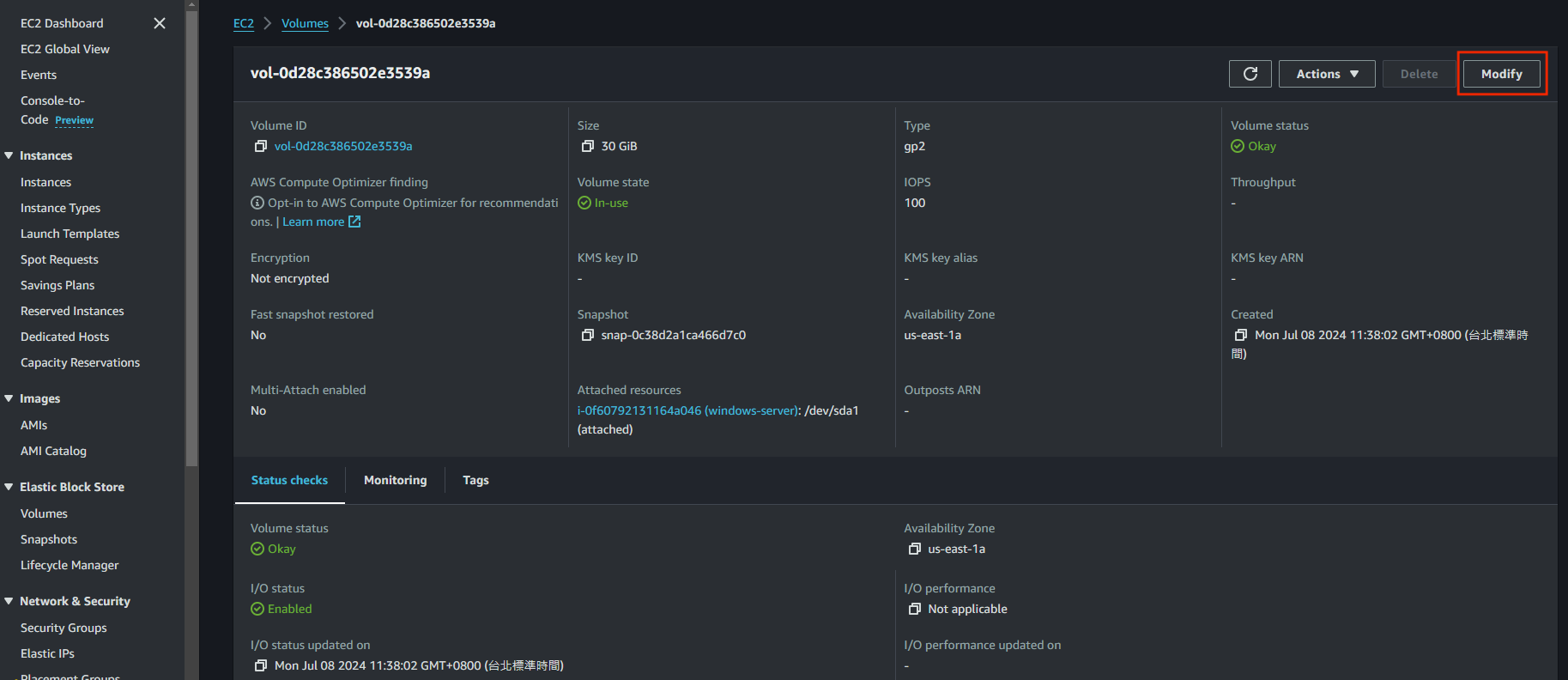
- Size (GiB) 欄位,輸入磁碟機的總空間大小,輸入完成點擊右下方 Modify
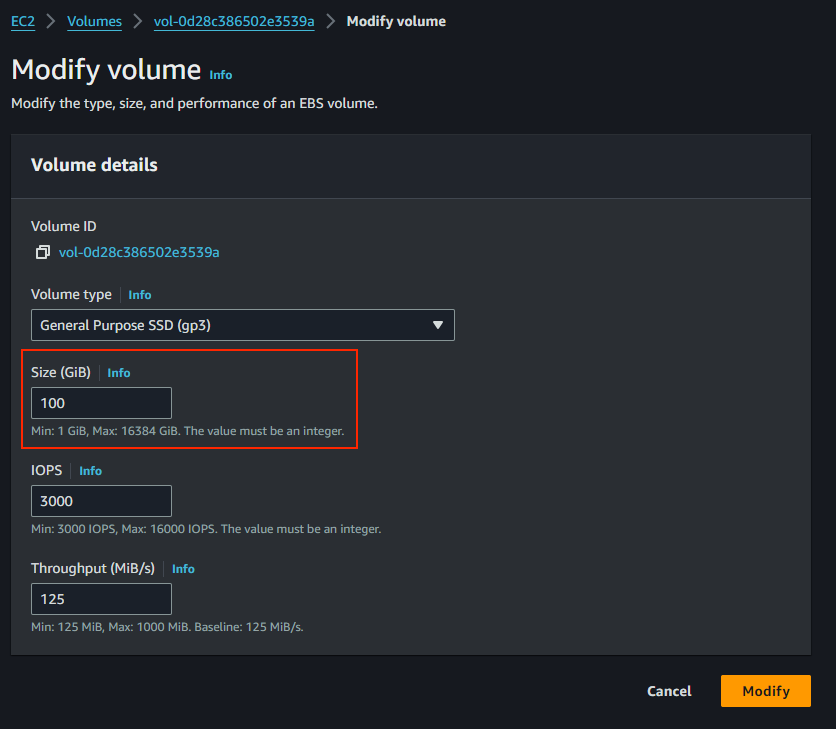
再次確認並點擊 Modify
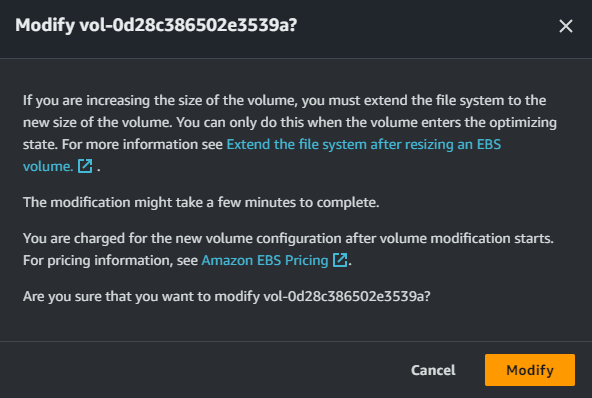
- 可看到已經擴增儲存空間,Volume state 會顯示優化中,但並不會影響磁碟機的運行,

過一段時間就會變回綠色的 In-use
-
已成功擴增儲存空間,接下來需要到 Windows 內做設定,告知 Server 我們要如何使用新增的儲存空間
-
登入至 Windows server,開啟執行介面(鍵盤輸入 Win+R),輸入 diskmgmt.msc,Windows 提供的磁碟機分割服務
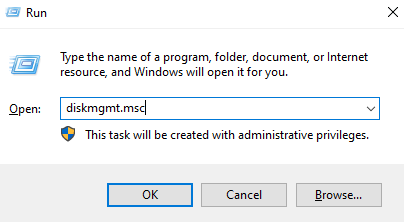
- Disk Management 頁面,可以看到有 70 GB 的儲存空間沒有被配置,也代表還無法使用這個空間
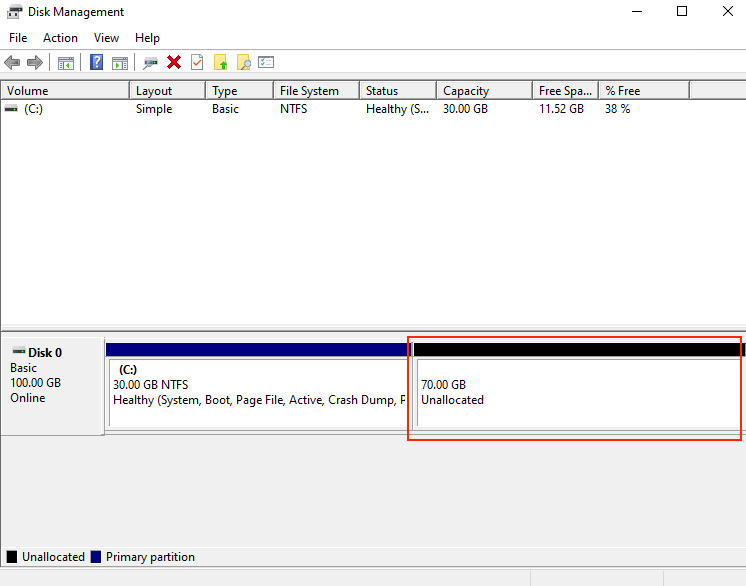
- 此篇擴充儲存空間的方式為擴增 C 槽的儲存空間,所以是在 C 槽的欄位點擊右鍵,選擇 Extend Volume。

- 來到設定精靈頁面,點擊 Next
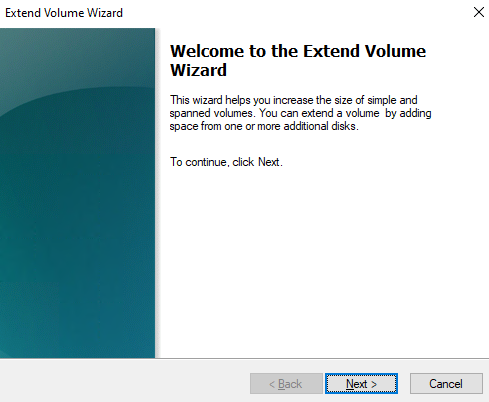
- 保持預設即可,將剛剛在 AWS 新配置的儲存空間全部配置給 C 槽
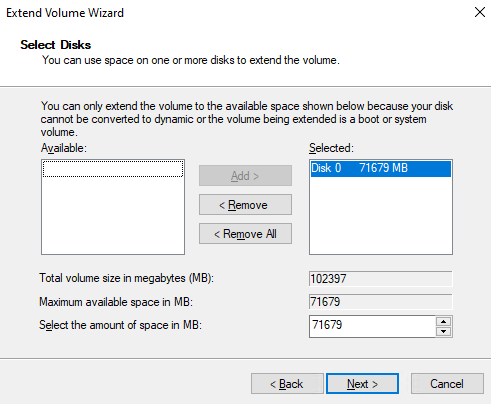
- 點擊 Finish
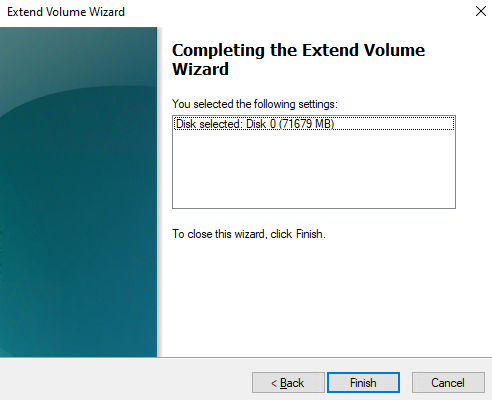
可看到 C 槽儲存空間延伸為 100 GB
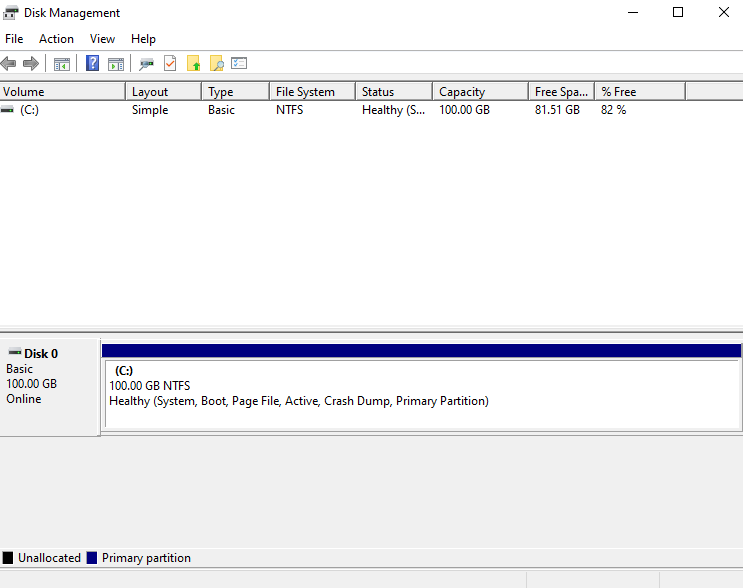
- 至檔案總管查看 C 槽的儲存空間,可看到總空間已擴充至 100 GB,也代表已成功擴增了儲存空間!
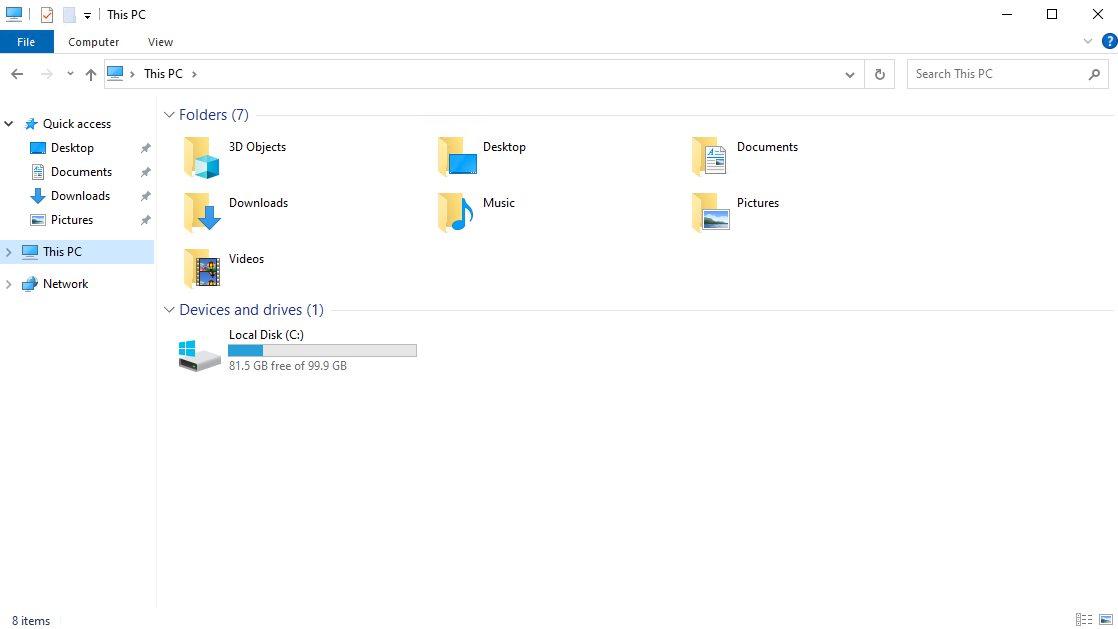
以上為擴增 AWS Windows server 機器儲存空間的設定操作,
接下來可以為已經營運一段時間,且儲存空間即將不足的機器,擴增容量吧!
希望這篇文章能啟發您更進一步的學習和研究,感謝您耐心閱讀。如果您有任何相關問題或想要討論,請隨時寄信給我,我們一起來探討吧!